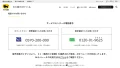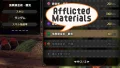Amazonさんの子供向け知育コンテンツ定額サービス『Amazon Kids+(旧FreeTime Unlimited)』を使うには「子ども用プロフィール」が必要です。
そこでFireタブレットで子ども用プロフィールを管理する「プロフィールとファミリーライブラリ」機能のポイントや設定手順をご紹介します。

プロフィールとファミリーライブラリとは?
有料サービスの『Amazon Kids+』だけでなく、無料サービスの『Amazon Kids』を使うのにも、Amazonアカウント(大人用プロフィール)以外に「子ども用プロフィール」の設定が必要です。
この子ども用プロフィールの追加や削除、プロフィールごとに使える機能や共有コンテンツを管理するFireタブレットの機能が「プロフィールとファミリーライブラリ」です。
この機能の何が便利かといいますと、ママさんパパさんは大人用プロフィールで制限なしで使えるけれど、お子さんは子ども用プロフィールで許可したアプリでしか遊べない、という使い方を1台のFireタブレットで簡単に実現できる点です。
これまでも「機能制限」という設定はありましたが、こちらは端末単位でしか設定できず解除も面倒でしたが、プロフィール機能はロック画面やクイック設定から簡単に切り替えできるため、1台のFireタブレットを家族みんなで安全に使うことができます。
なお、この機能はAmazon Kidsで提供される年齢別コンテンツの使い分けを目的としているため、機能制限のある子ども用プロフィールは最大4つまで設定できますが、機能制限のない大人用プロフィールはAmazonアカウントの1つしか設定できない点に気を付けてください。


プロフィールとファミリーライブラリの使い方
ロック画面のパスワードの設定、プロフィールの追加
プロフィールは機能制限のある子ども用プロフィールを最大4つまで設定できます。
追加した子ども用プロフィールはAmazonアカウントに紐付けされるため、同じAmazonアカウントを登録しているデバイス間で子ども用プロフィールも同期されます。
なお、設定にはWi-Fi接続が必要です。
また、子ども用プロフィールから大人用プロフィールへの切り替えにはPINまたはパスワードの入力が必要なため、設定していない場合は画面の指示に従って設定してください(メモをお忘れなく)。
- [ホーム]画面の設定をタップ
- [設定]画面でプロフィールとファミリーライブラリをタップ
- [プロフィールとファミリーライブラリ]画面で子ども用プロフィールを追加をタップ
- [ロック画面のパスワード]画面がでたら、PINまたはパスワードを入力して終了をタップ
- [子ども用プロフィールを追加]画面で名前、誕生日を入力してプロフィールを追加をタップ

「設定」をタップ
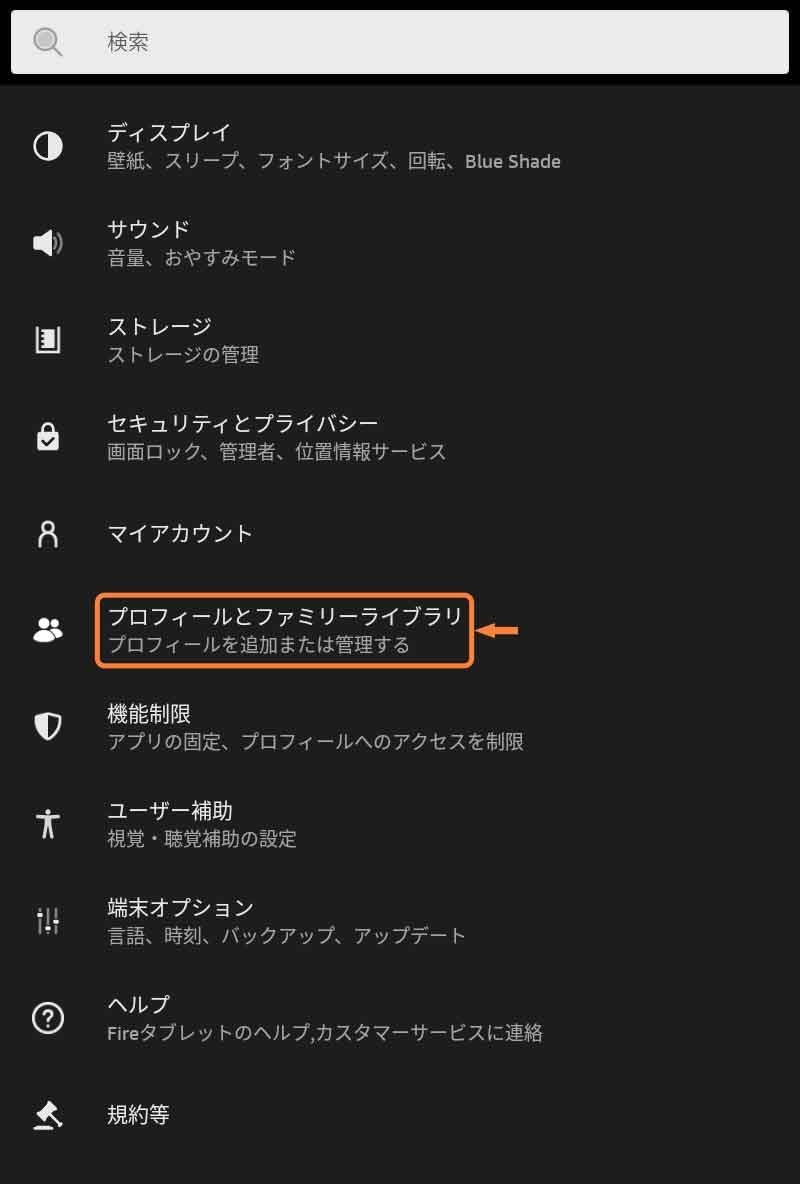
「プロフィールとファミリーライブラリ」をタップ
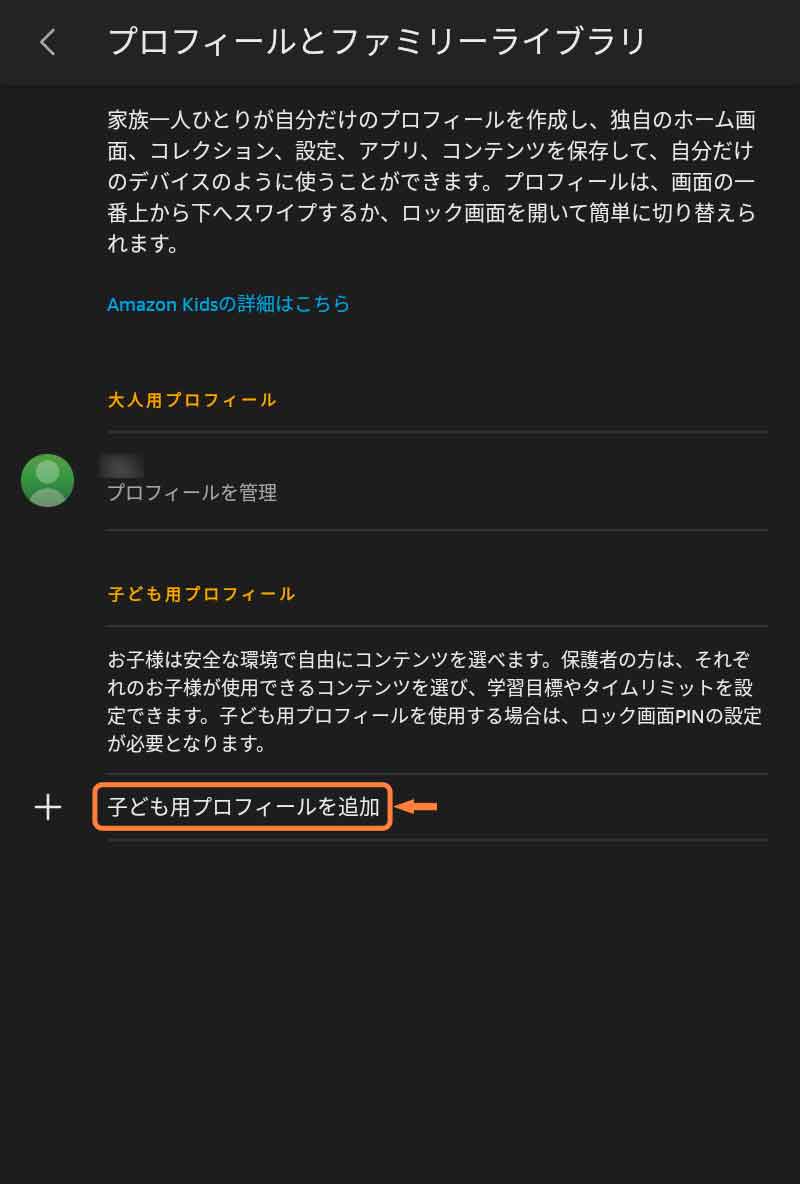
「子ども用プロフィールを追加」をタップ
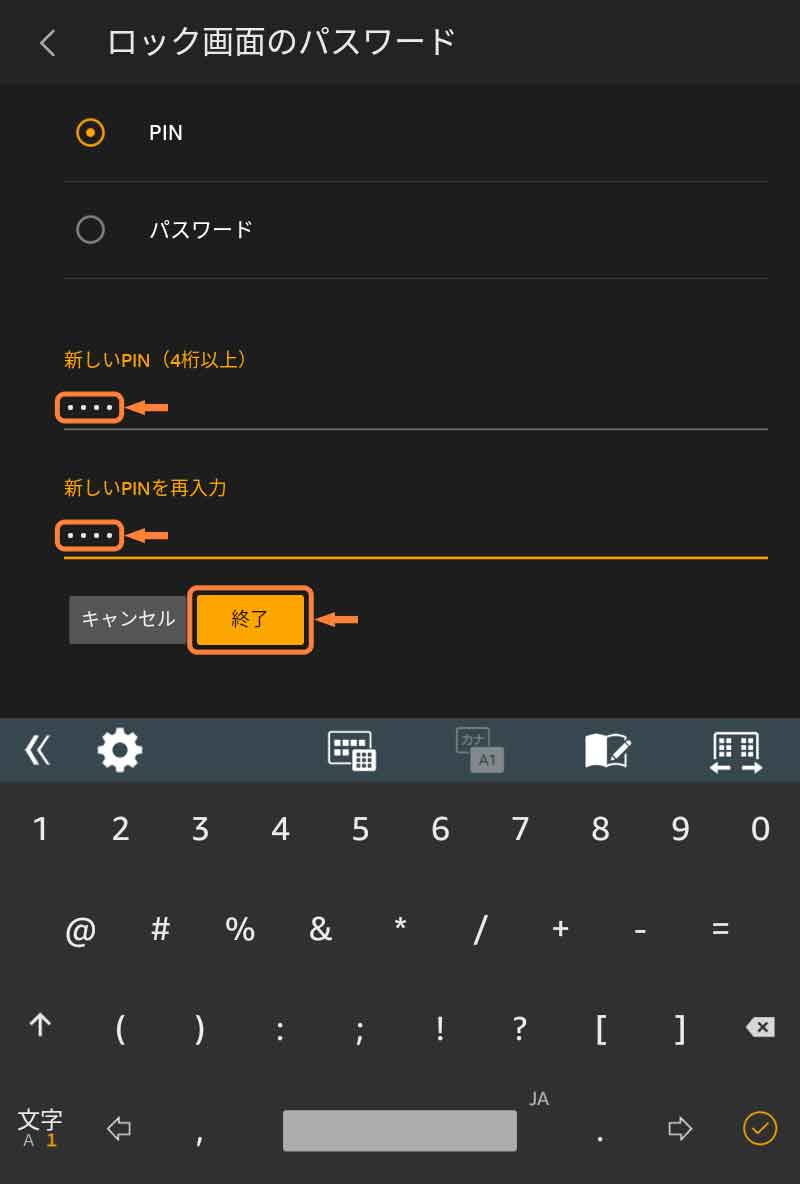
PINまたはパスワードを入力し「終了」をタップ
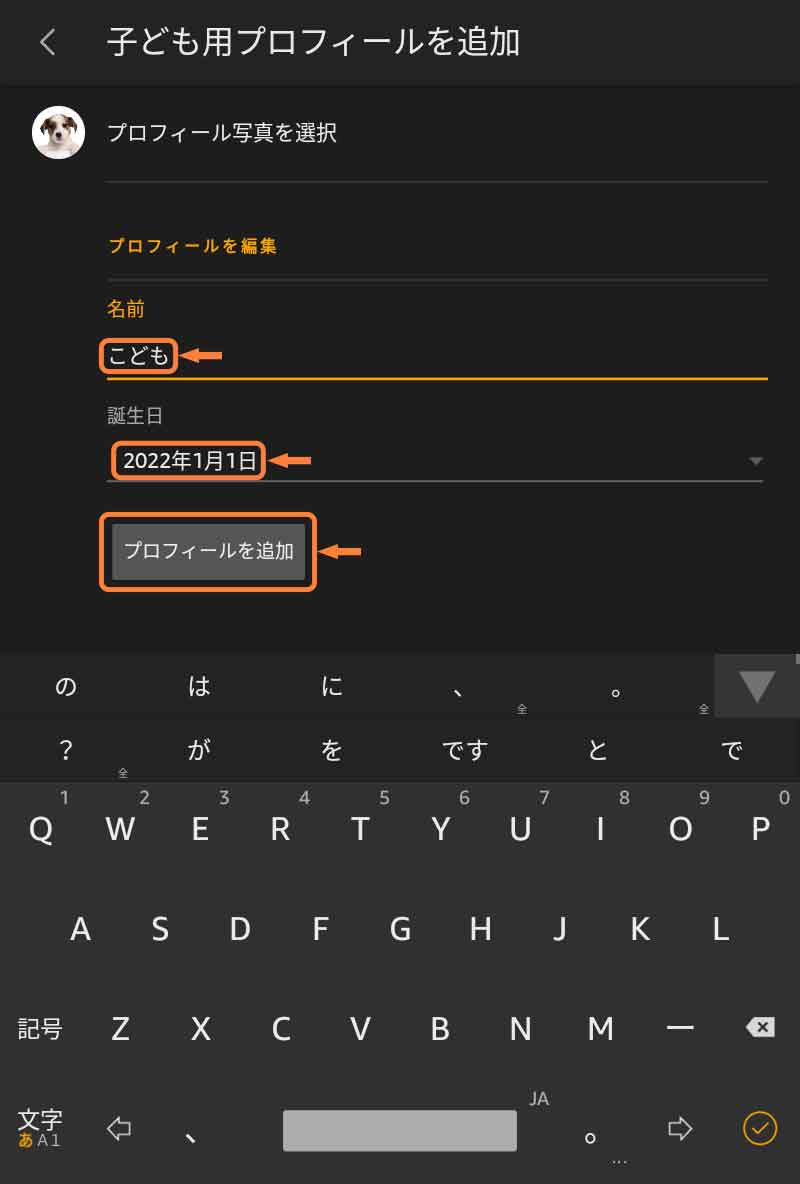
名前、誕生日を入力し「プロフィールを追加」をタップ
プロフィールの編集
追加した子ども用プロフィールは名前や誕生日、写真の変更以外にも、プロフィールごとに使える機能や共有コンテンツを設定できます。
設定項目が多くて迷ってしまいますが、まずは「1日の目標とタイムリミット」「年齢制限」「コンテンツを追加」をお子さんの年齢や好みにあわせて設定してみてください。
なお「言語の設定」で、こどもの言語設定を日本語だけにすると、コンテンツが日本向けだけに制限できます。
また、年齢に合わせて選定されたウェブコンテンツだけを表示できる「Amazon Kids ウェブブラウザ」の設定もできますので、ご興味のある方はAmazonさんのヘルプを参考に設定してみてください。
- [ホーム]画面の設定をタップ
- [設定]画面でプロフィールとファミリーライブラリをタップ
- [プロフィールとファミリーライブラリ]画面で設定するプロフィールをタップ
- [プロフィール名]画面で必要な項目を設定
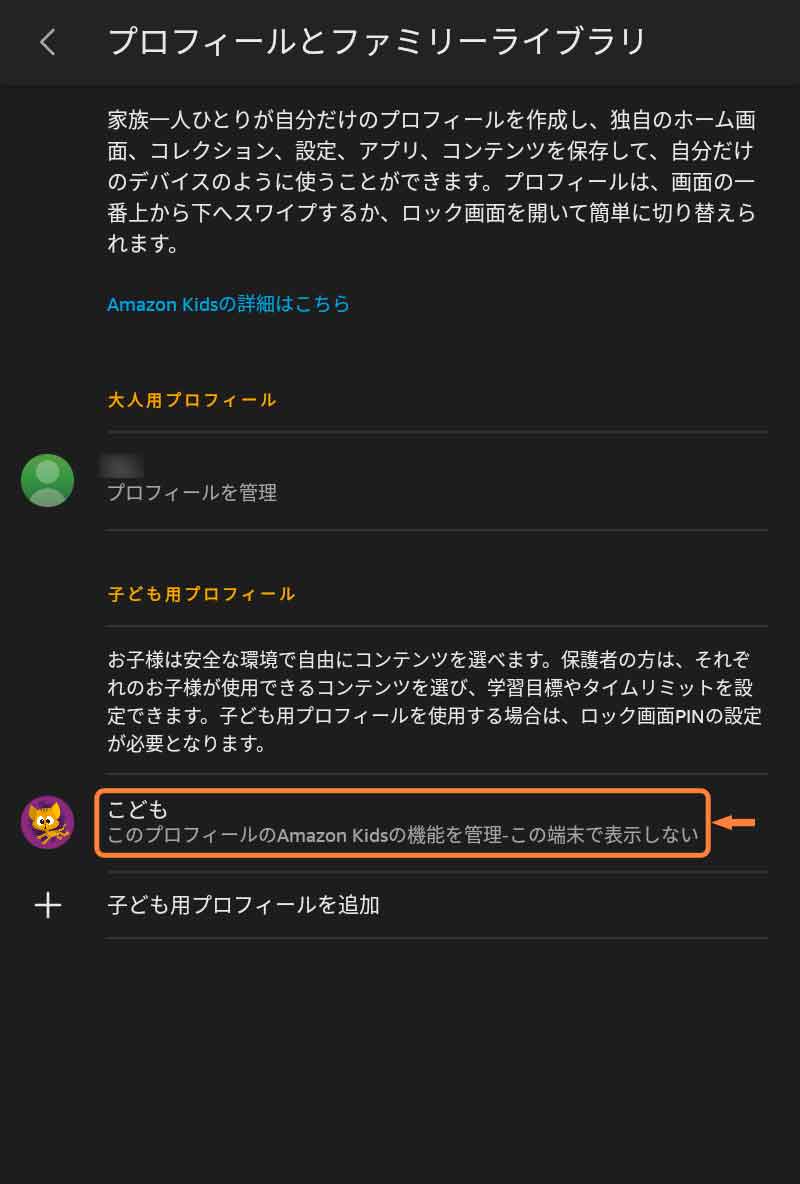
「設定するプロフィール」をタップ
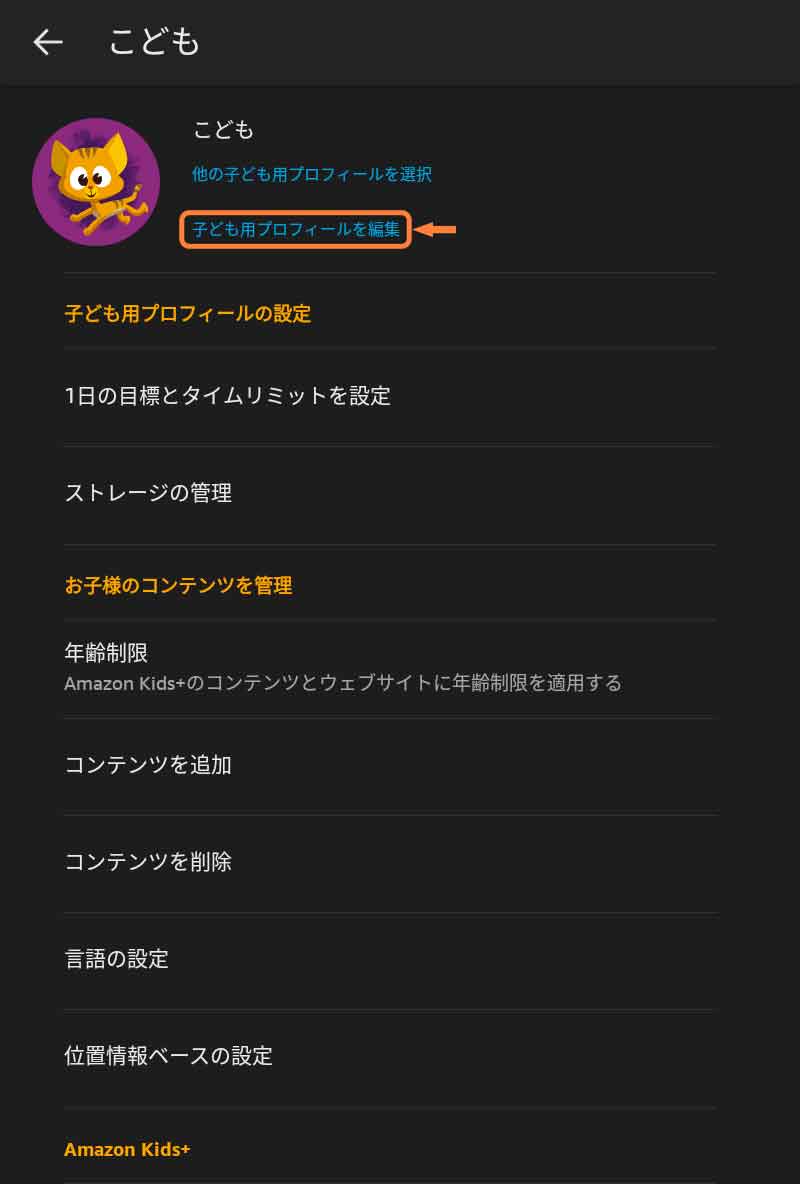
「子ども用プロフィールを編集」をタップ
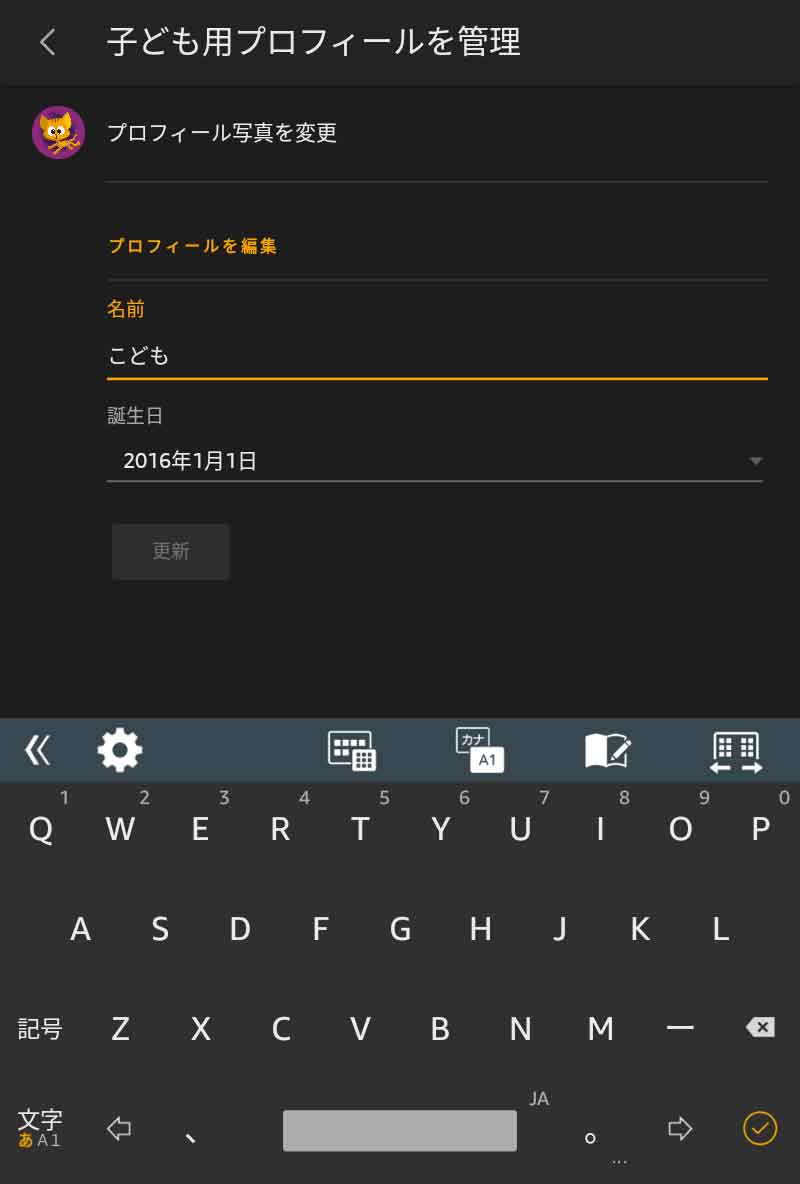
名前や誕生日を設定
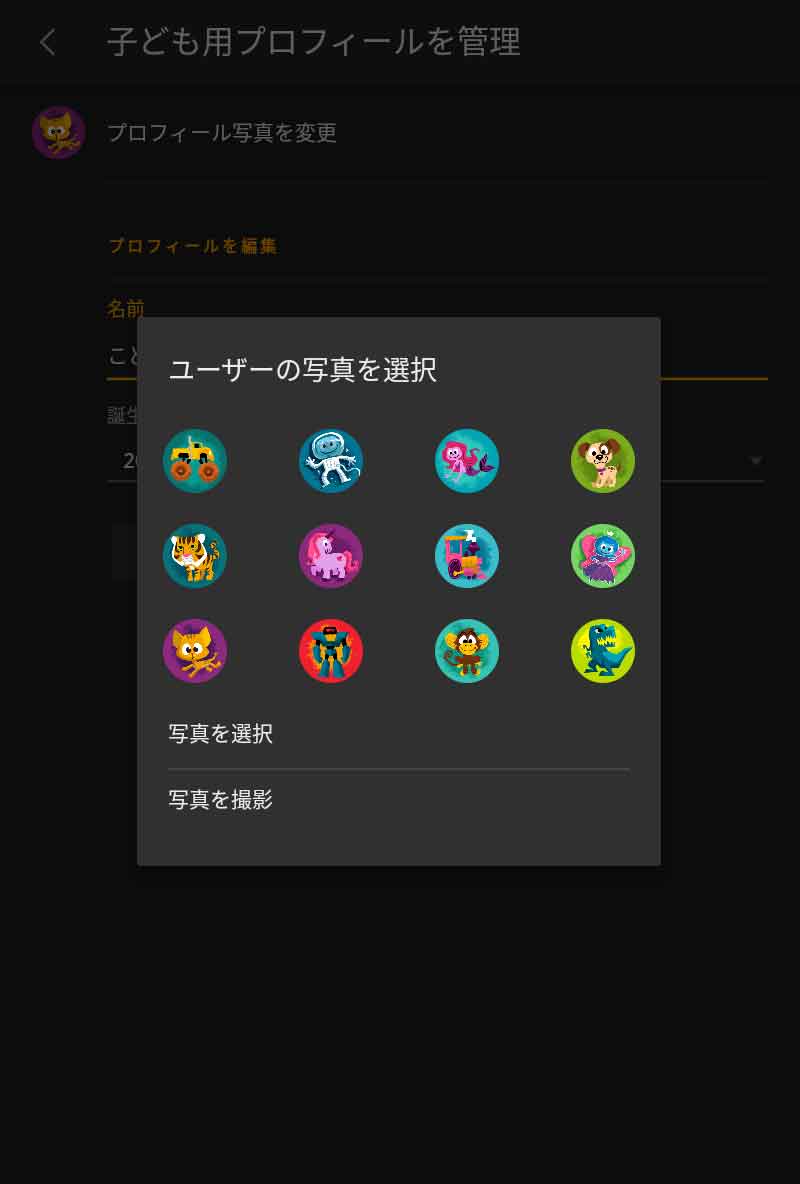
写真を設定
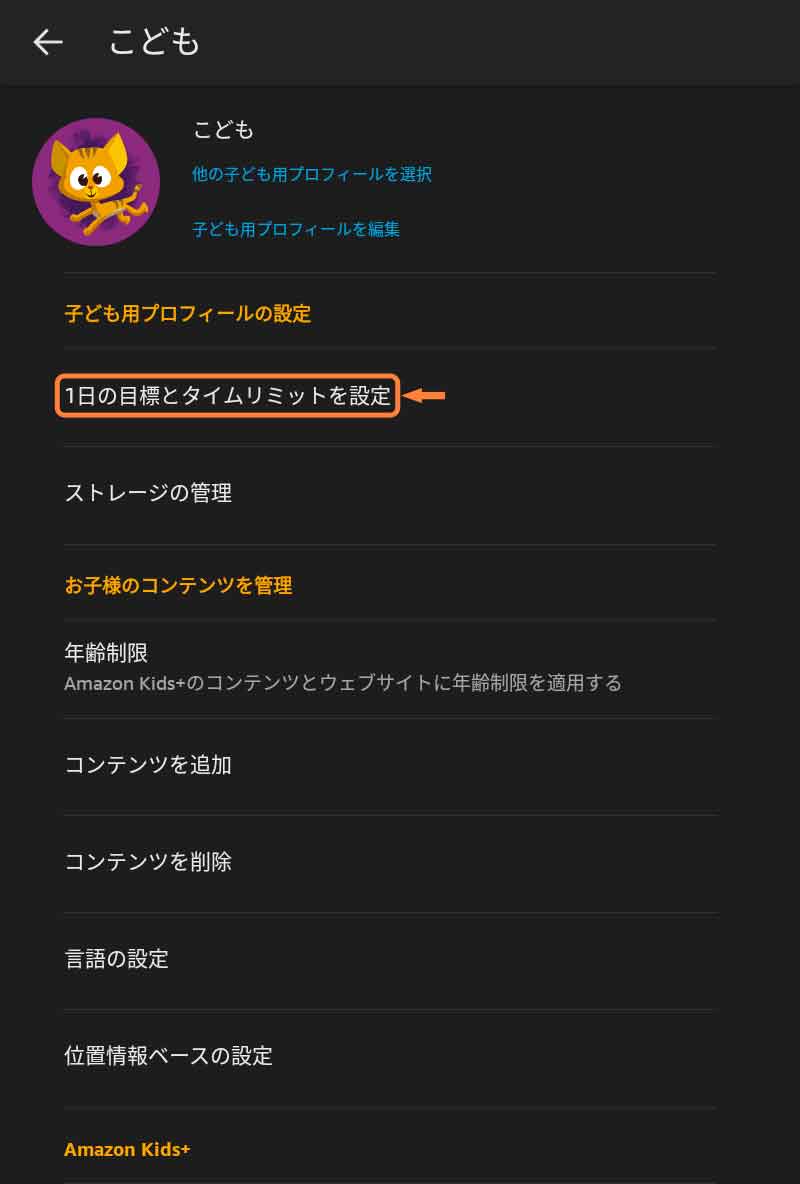
「1日の目標とタイムリミット」をタップ
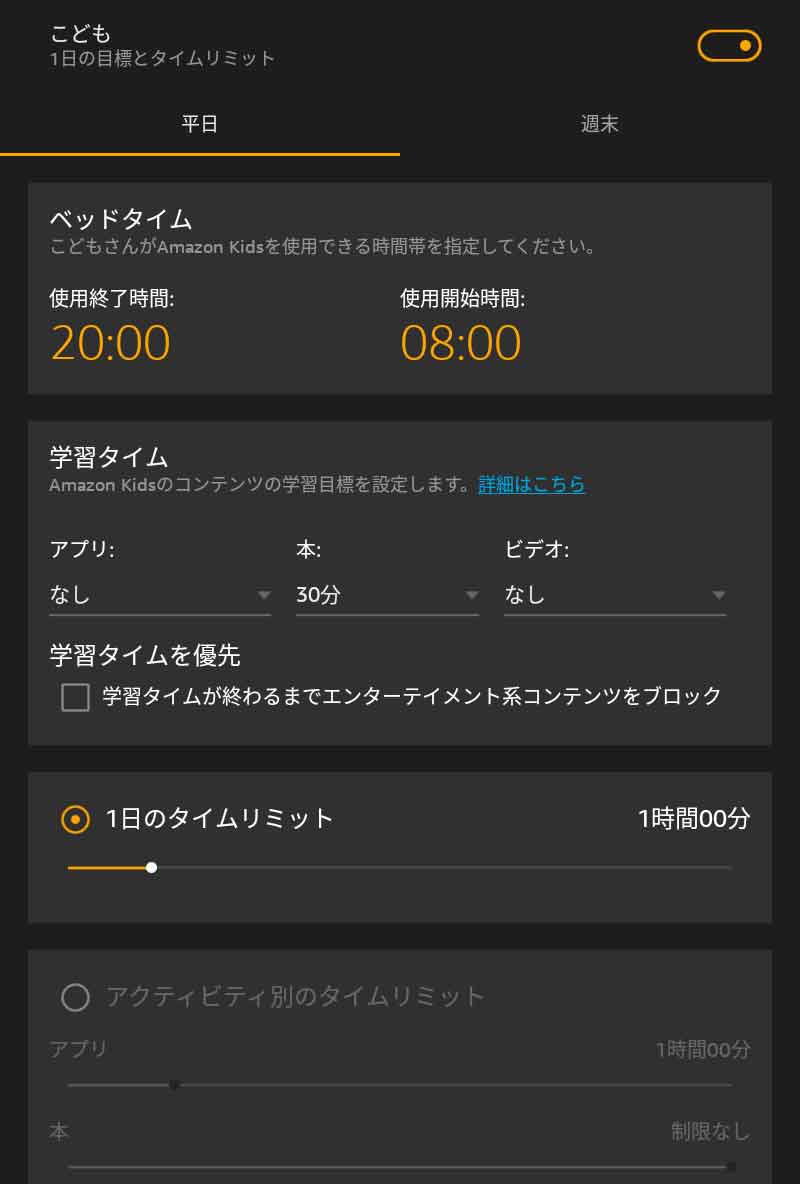
使用時間などを設定
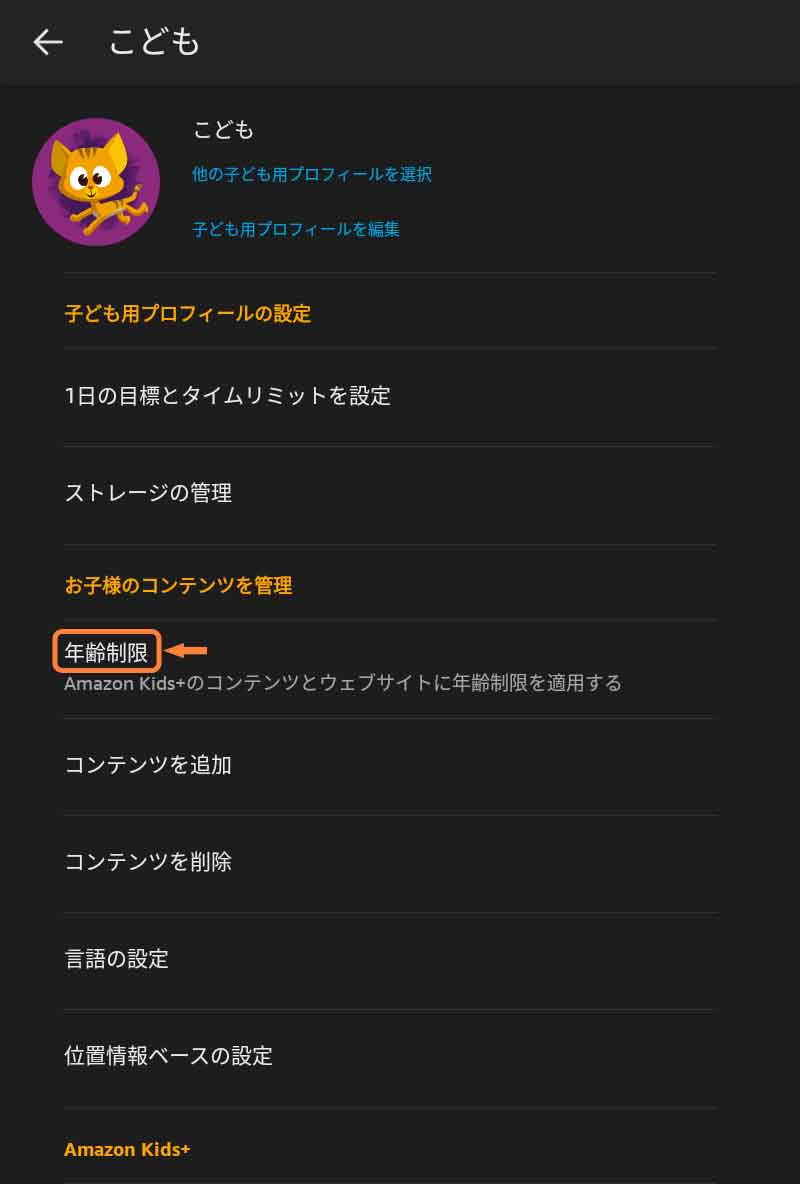
「年齢制限」をタップ
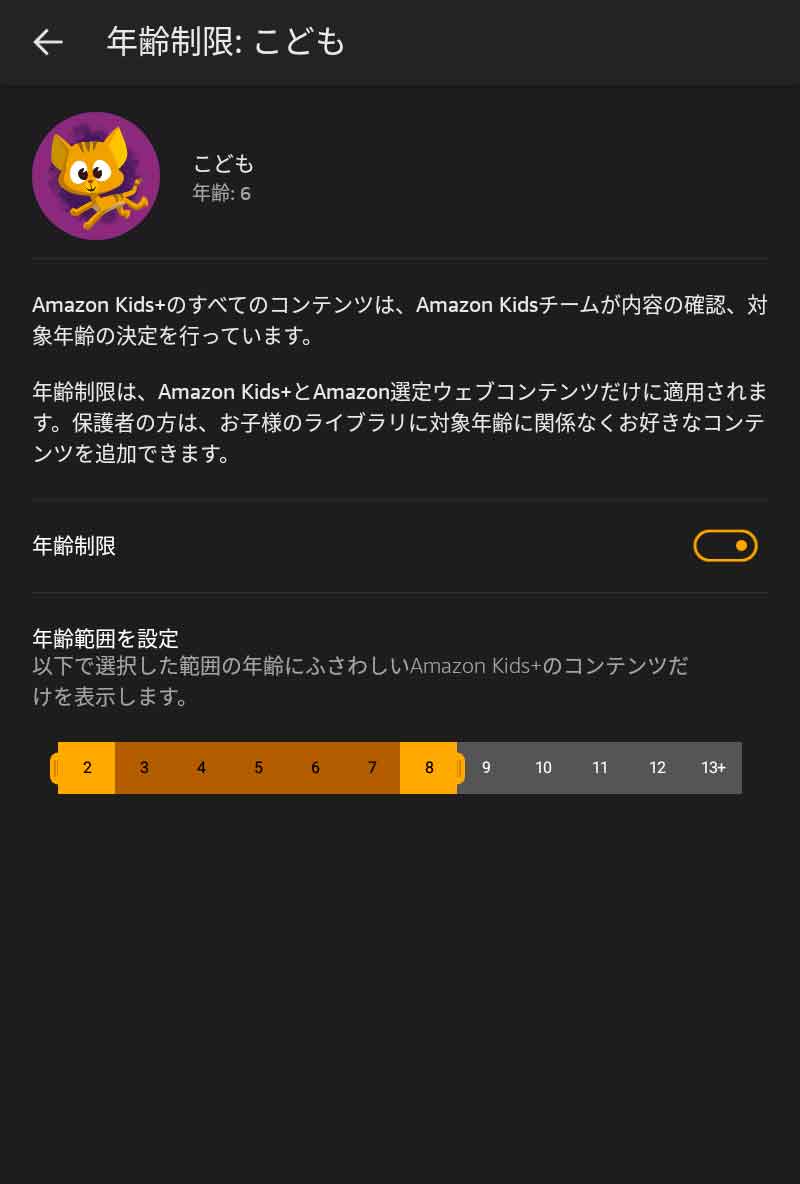
コンテンツの対象年齢を設定
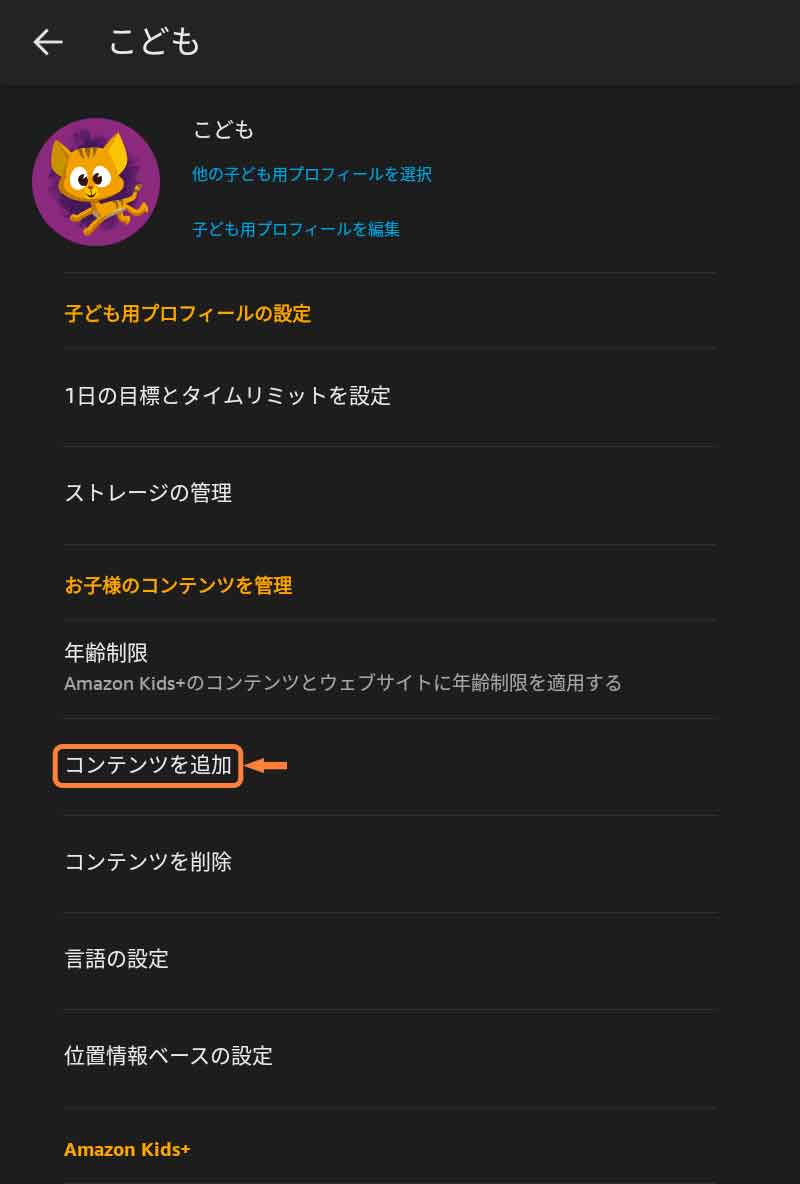
「コンテンツを追加」をタップ
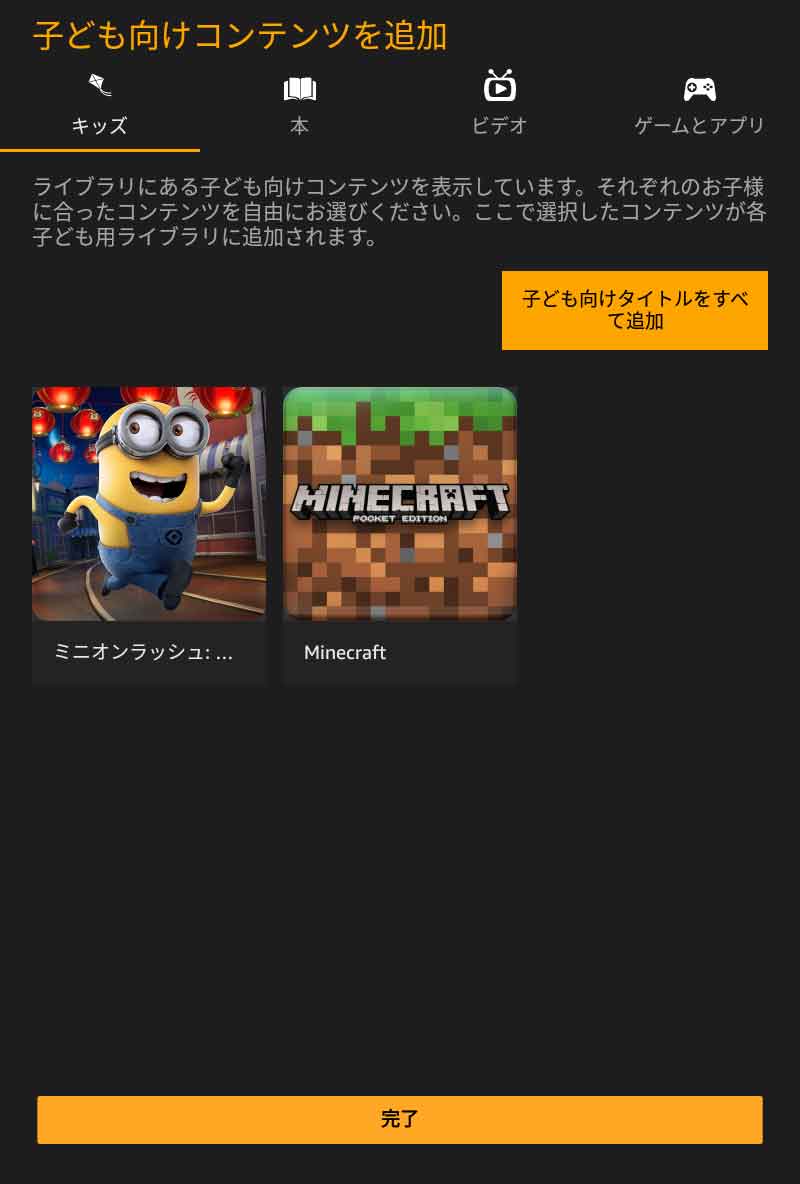
アプリや本などを追加
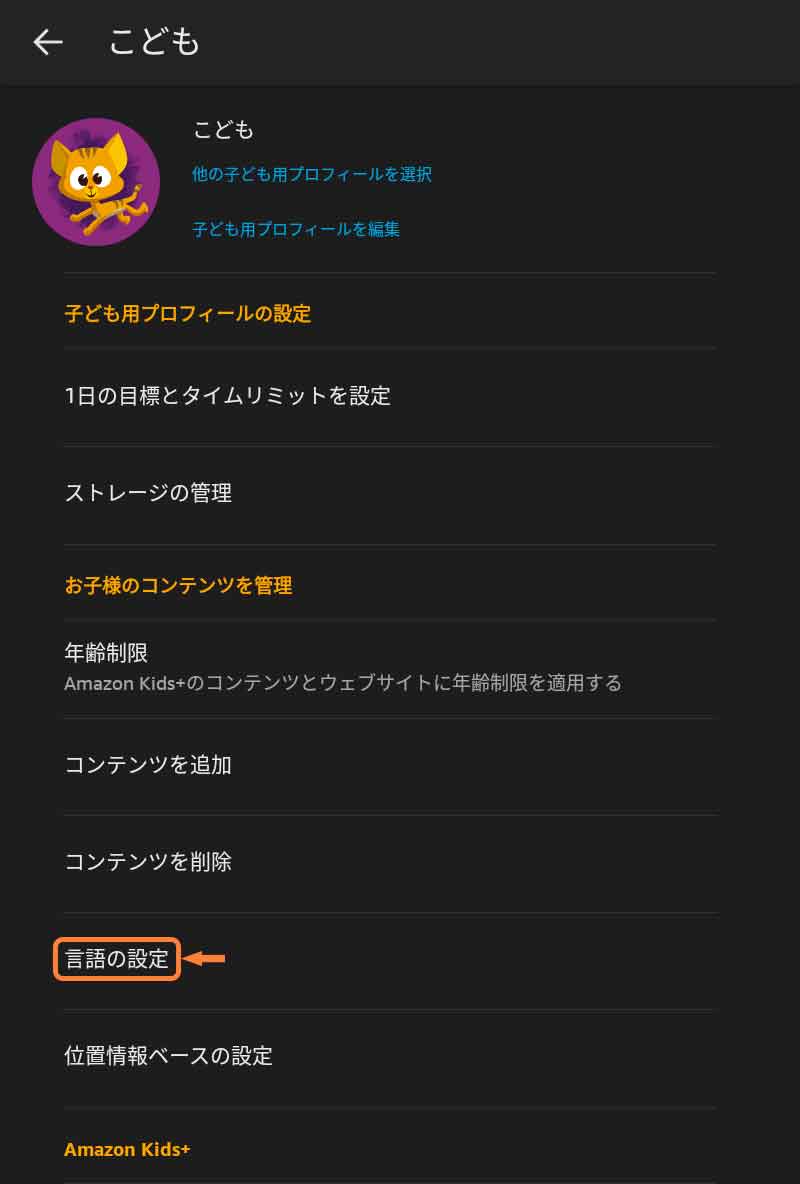
「言語の設定」をタップ
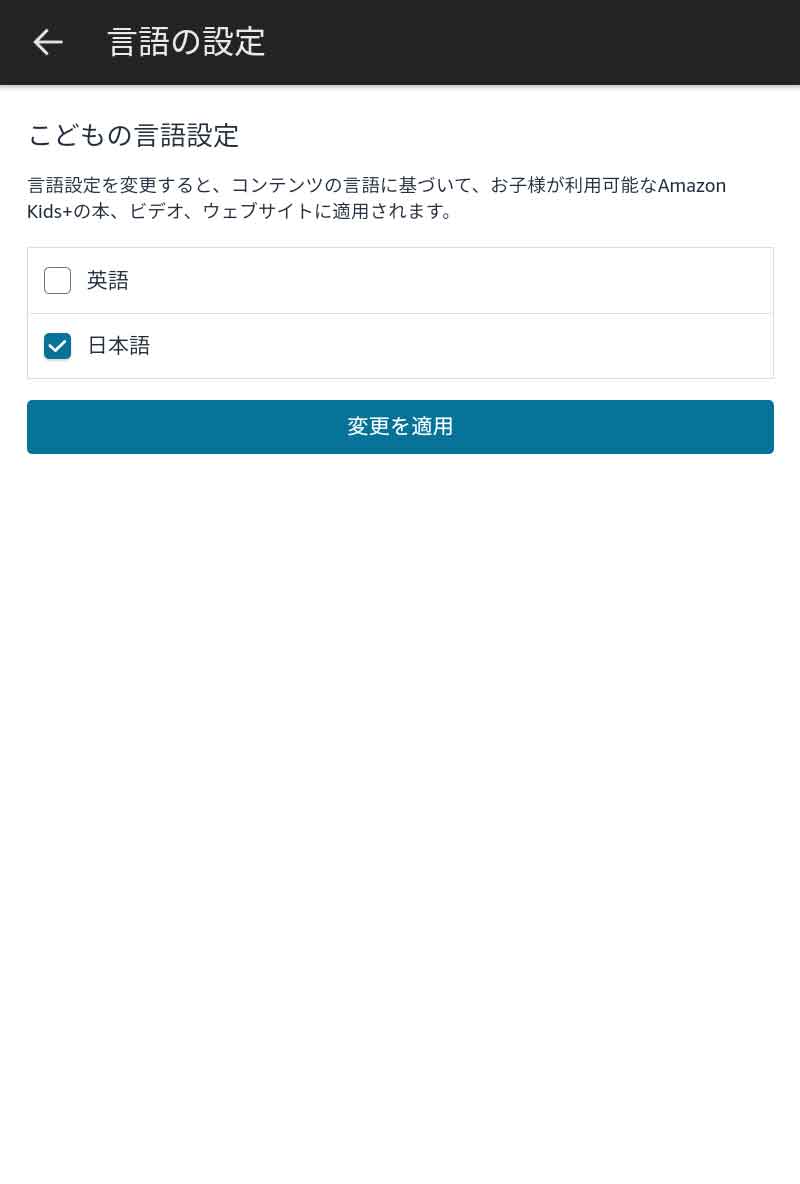
コンテンツの言語を設定
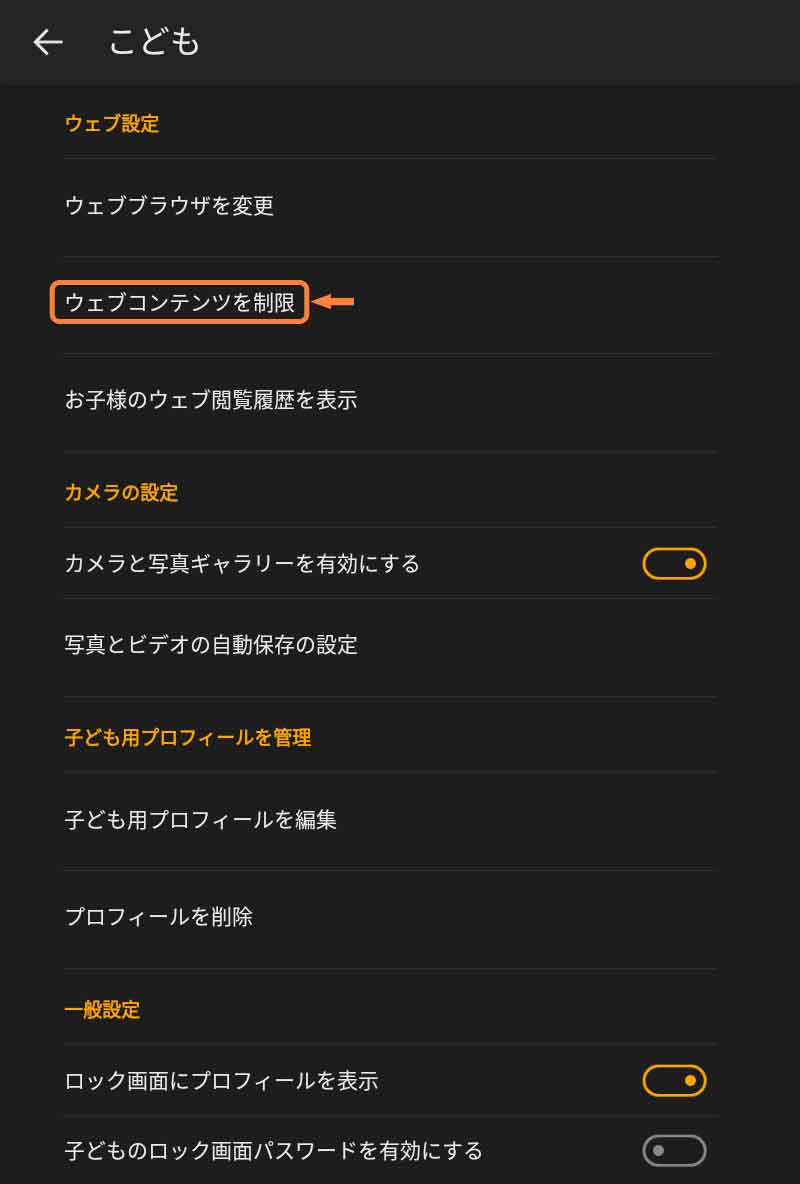
「ウェブコンテンツを制限」をタップ
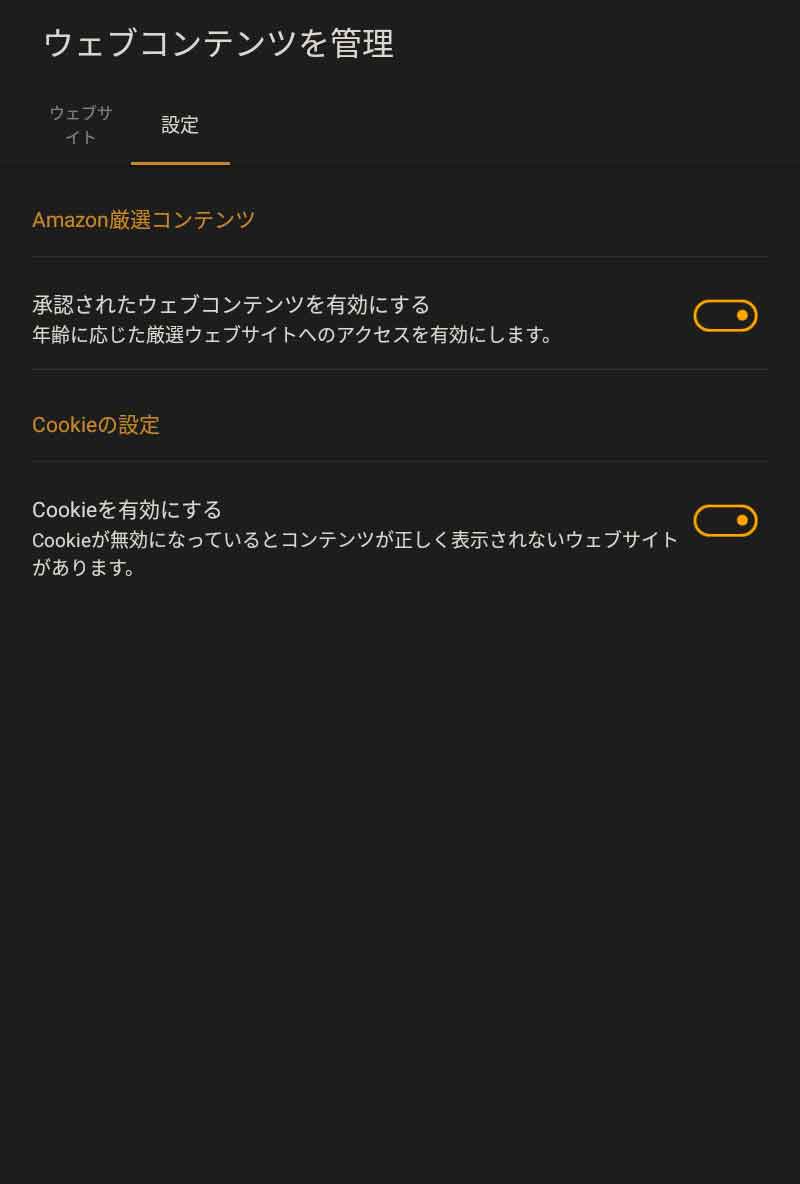
URLの追加やフィルタリングを設定
プロフィールの表示
子ども用プロフィールは追加しただけではロック画面やクイック設定に表示されないため、プロフィールの切り替えができません。
切り替えができるよう、プロフィールごとにロック画面への表示をオンにしてください。
- [ホーム]画面の設定をタップ
- [設定]画面でプロフィールとファミリーライブラリをタップ
- [プロフィールとファミリーライブラリ]画面で表示するプロフィールをタップ
- [プロフィール名]画面で[ロック画面にプロフィールを表示]のスイッチをタップしてオン
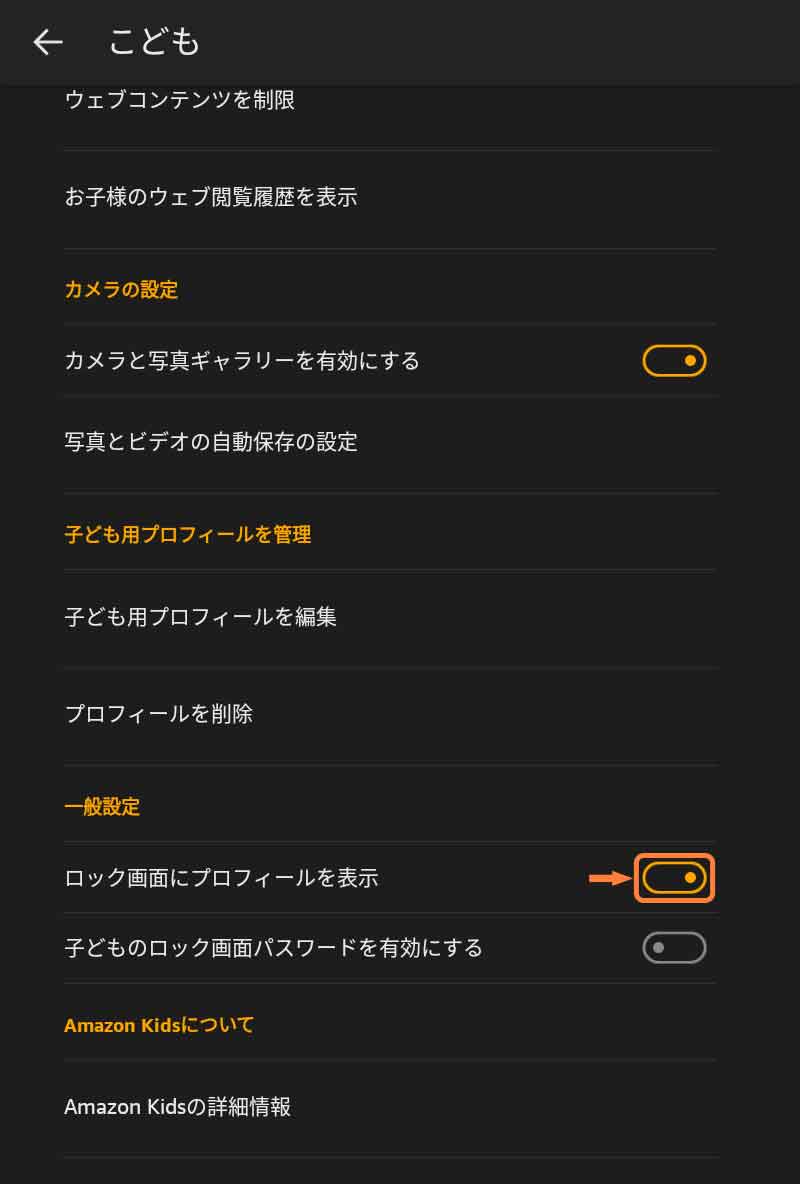
「ロック画面にプロフィールを表示」のスイッチをタップしてオン
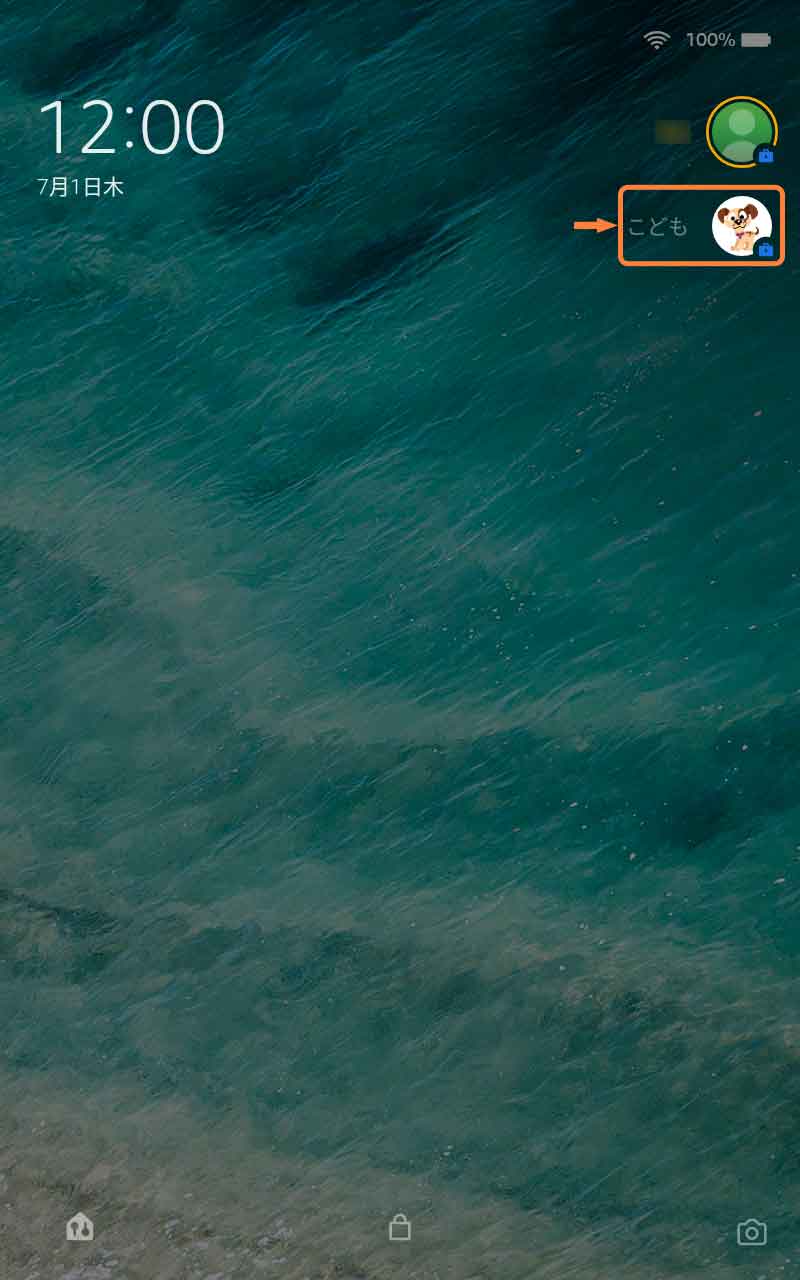
ロック画面やクイック設定に表示される
プロフィールの非表示
お子さんが使わないママさんパパさん専用のFireタブレットでは、子ども用プロフィールをすべて非表示にすることで、大人用プロフィール(Amazonアカウント)だけで使うこともできます。
- [ホーム]画面の設定をタップ
- [設定]画面でプロフィールとファミリーライブラリをタップ
- [プロフィールとファミリーライブラリ]画面で非表示にするプロフィールをタップ
- [プロフィール名]画面で[ロック画面にプロフィールを表示]のスイッチをタップしてオフ
- [プロフィールを非表示]ダイアログでプロフィールを非表示をタップ
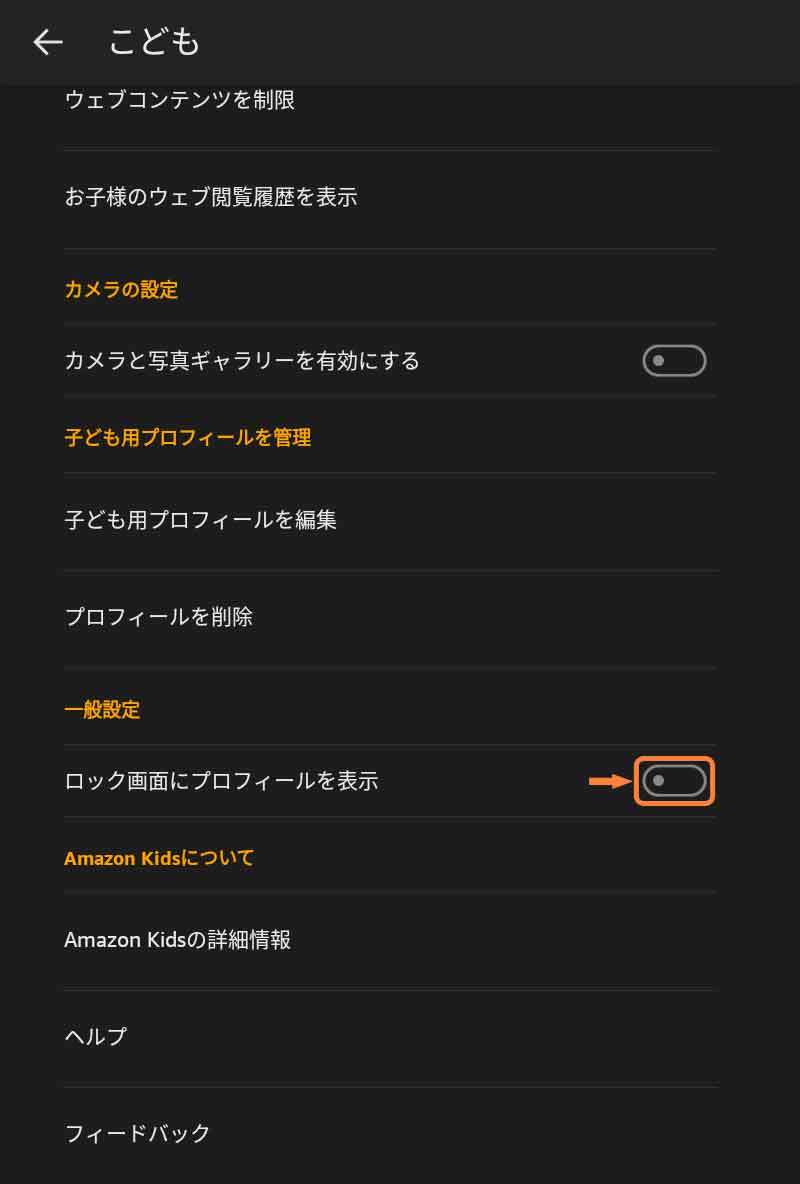
「ロック画面にプロフィールを表示」のスイッチをタップしてオフ
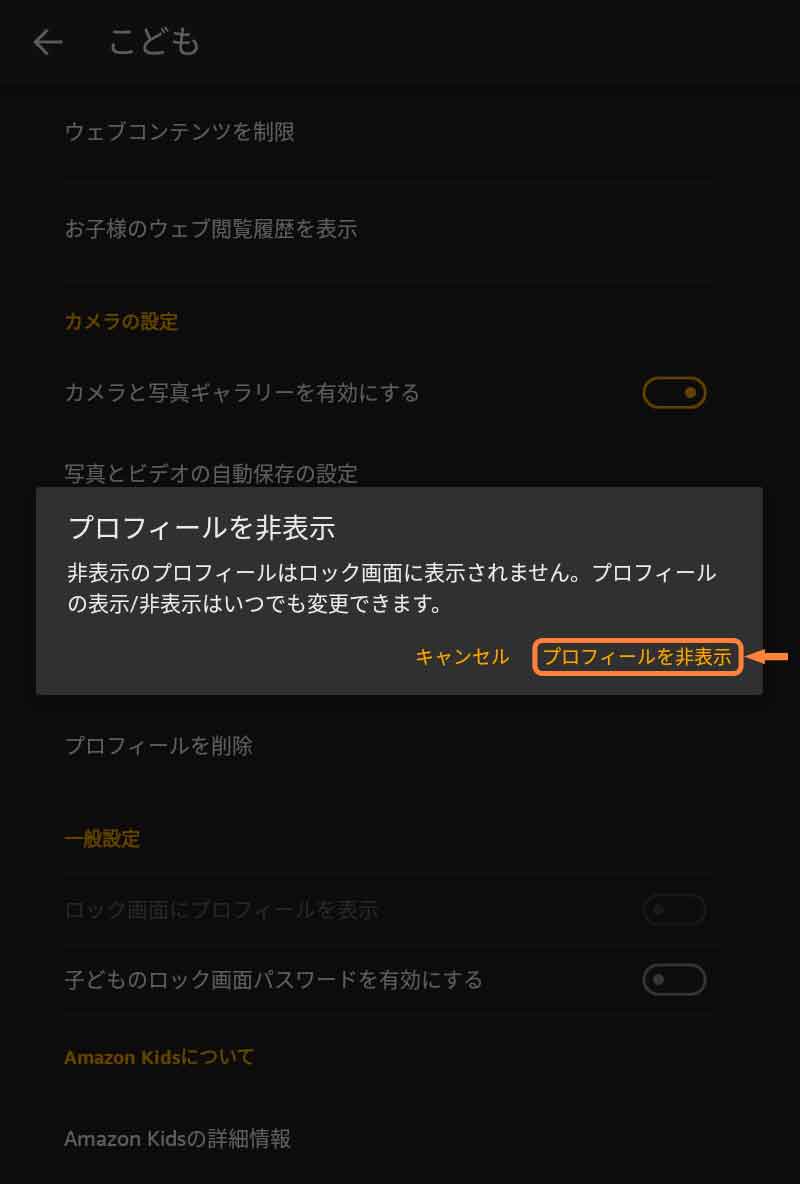
「プロフィールを非表示」をタップ

プロフィールの削除
使わない子ども用プロフィールはFireタブレットから削除できます。
なお、ここでプロフィールを削除してもFireタブレットとの紐付けが解除されるだけで、Amazonアカウントには残りますので、Amazonアカウントからも削除したい場合はリンク先の記事を参考にしてみてください。
- [ホーム]画面の設定をタップ
- [設定]画面でプロフィールとファミリーライブラリをタップ
- [プロフィールとファミリーライブラリ]画面で削除するプロフィールをタップ
- [プロフィール名]画面でプロフィールを削除をタップ
- [プロフィール名の削除を確定]ダイアログで削除をタップ
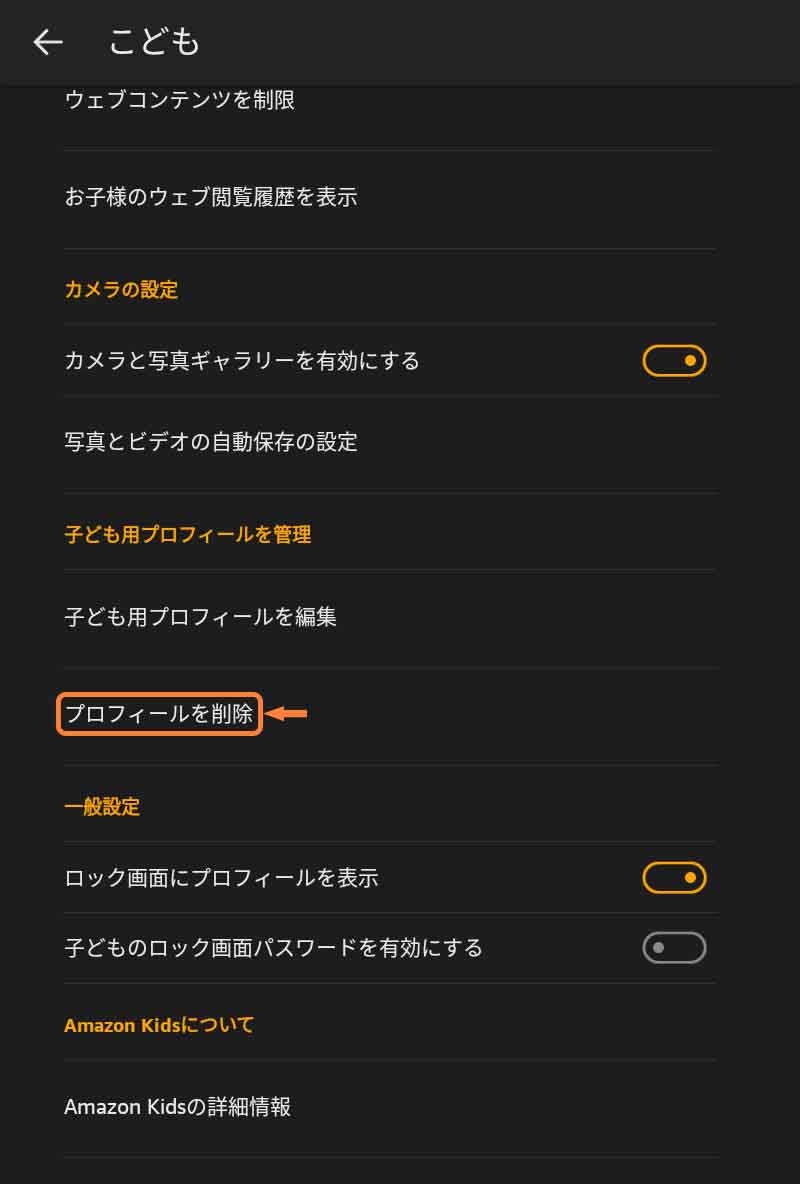
「プロフィールを削除」をタップ
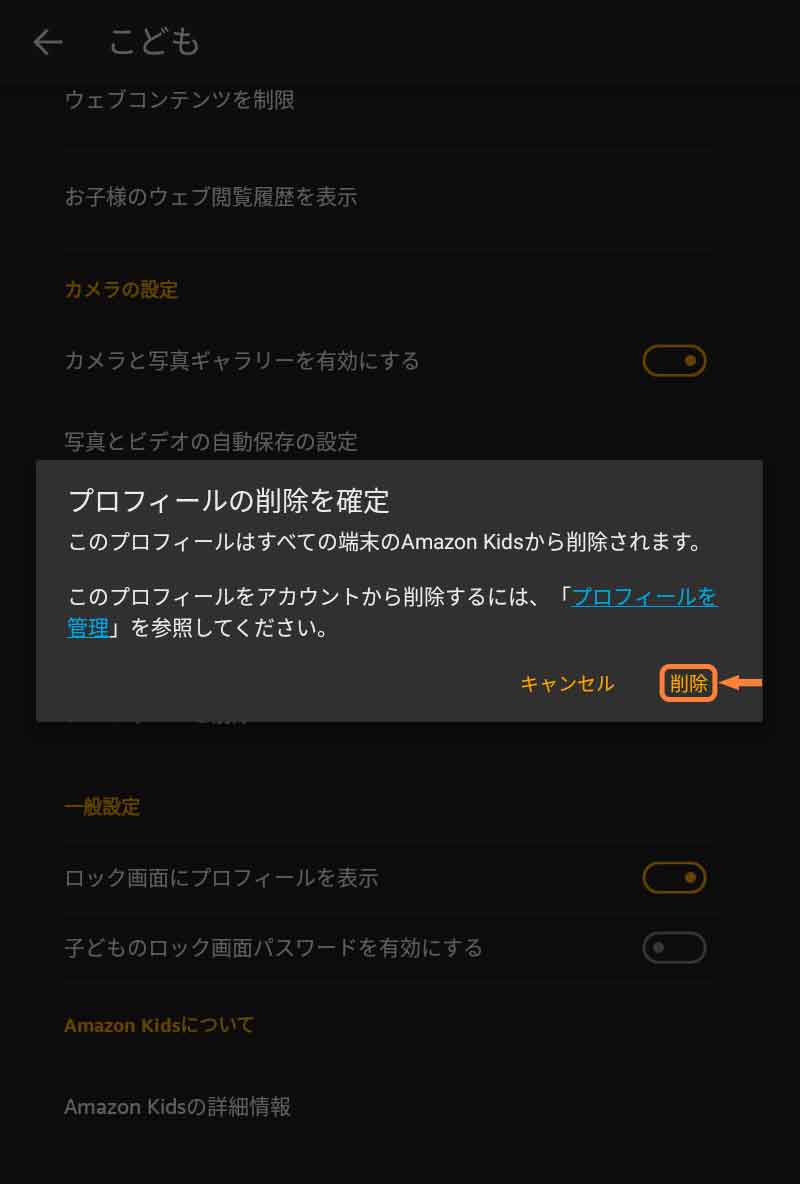
「削除」をタップ
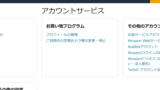
プロフィールの切り替え
プロフィールの切り替えはロック画面やクイック設定からできます。
なお、子ども用プロフィールから大人用プロフィールへの切り替えにはPINまたはパスワードの入力が必要なため、忘れないよう気を付けてください。
- ロック画面でユーザーアイコンをタップ
- 切り替えるプロフィールをタップ
- ダイアログがでたらPINまたはパスワードを入力
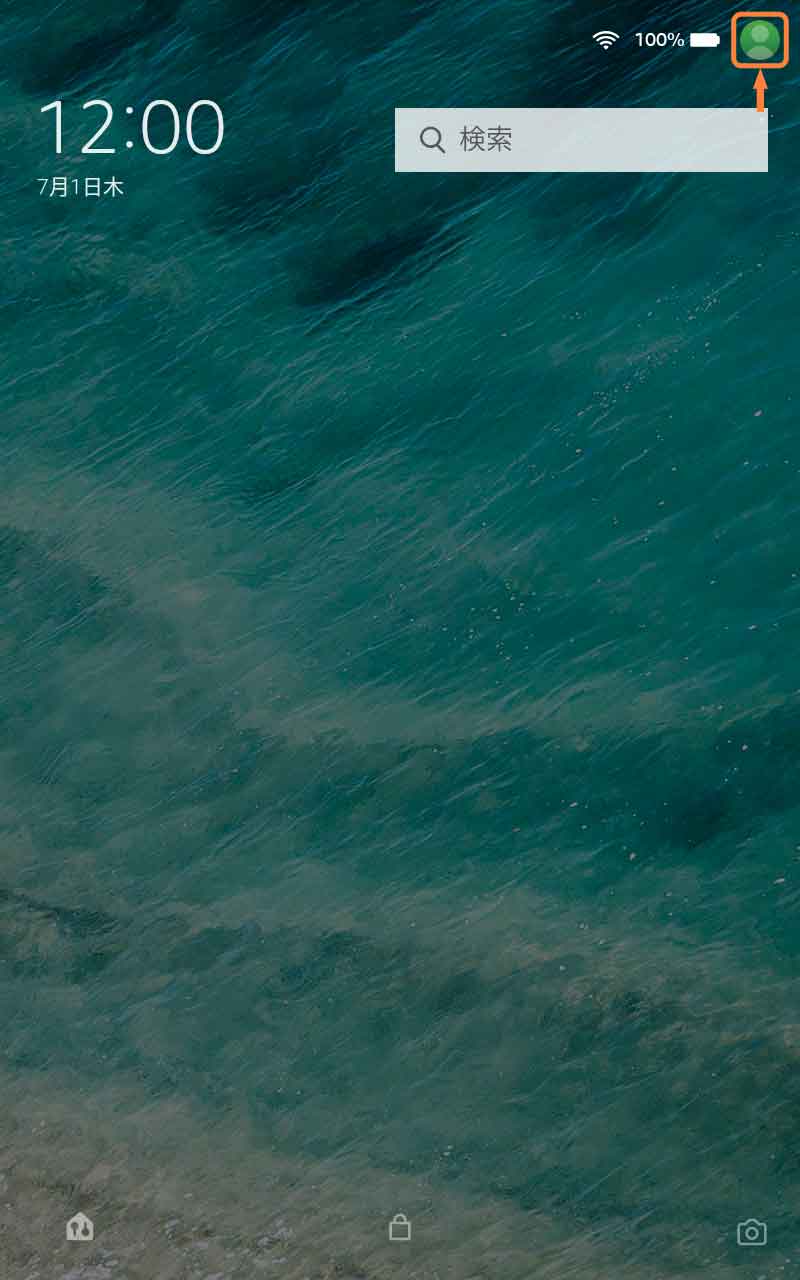
「ユーザーアイコン」をタップ
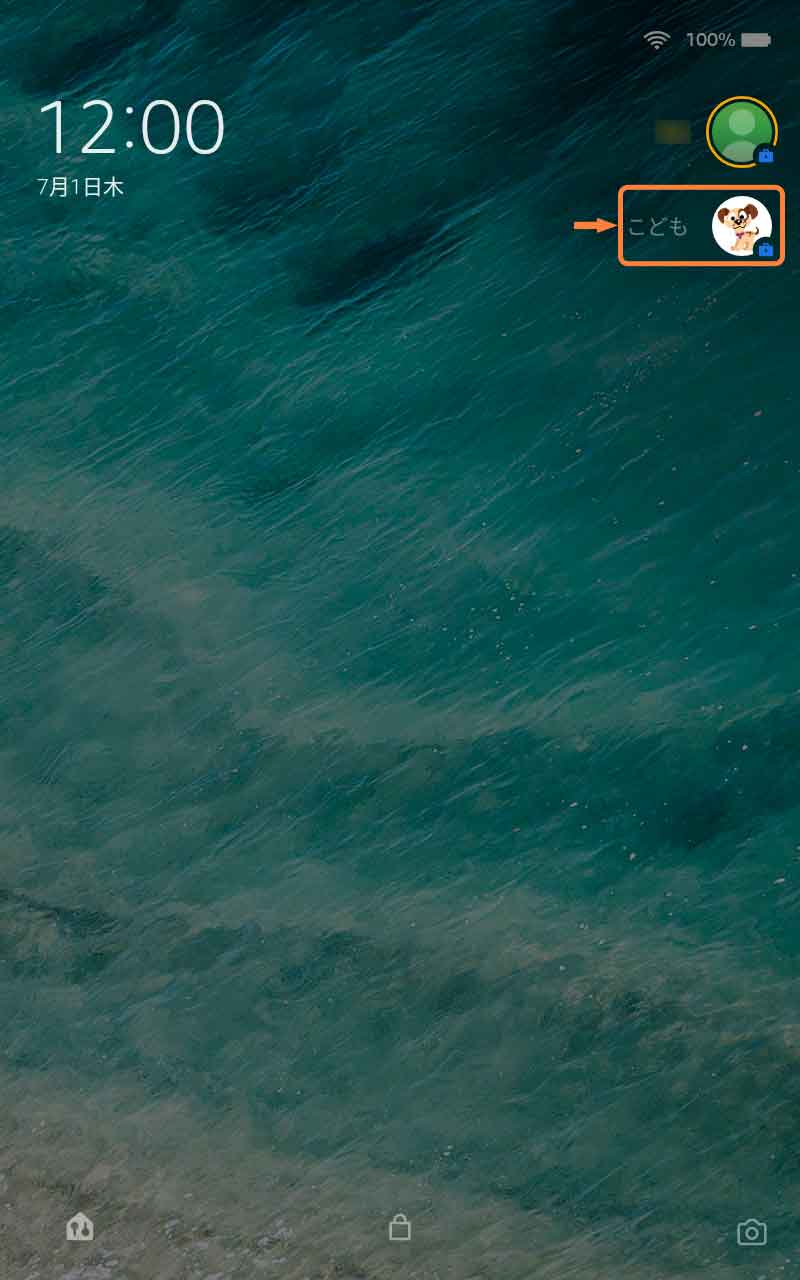
「切り替えるプロフィール」をタップ
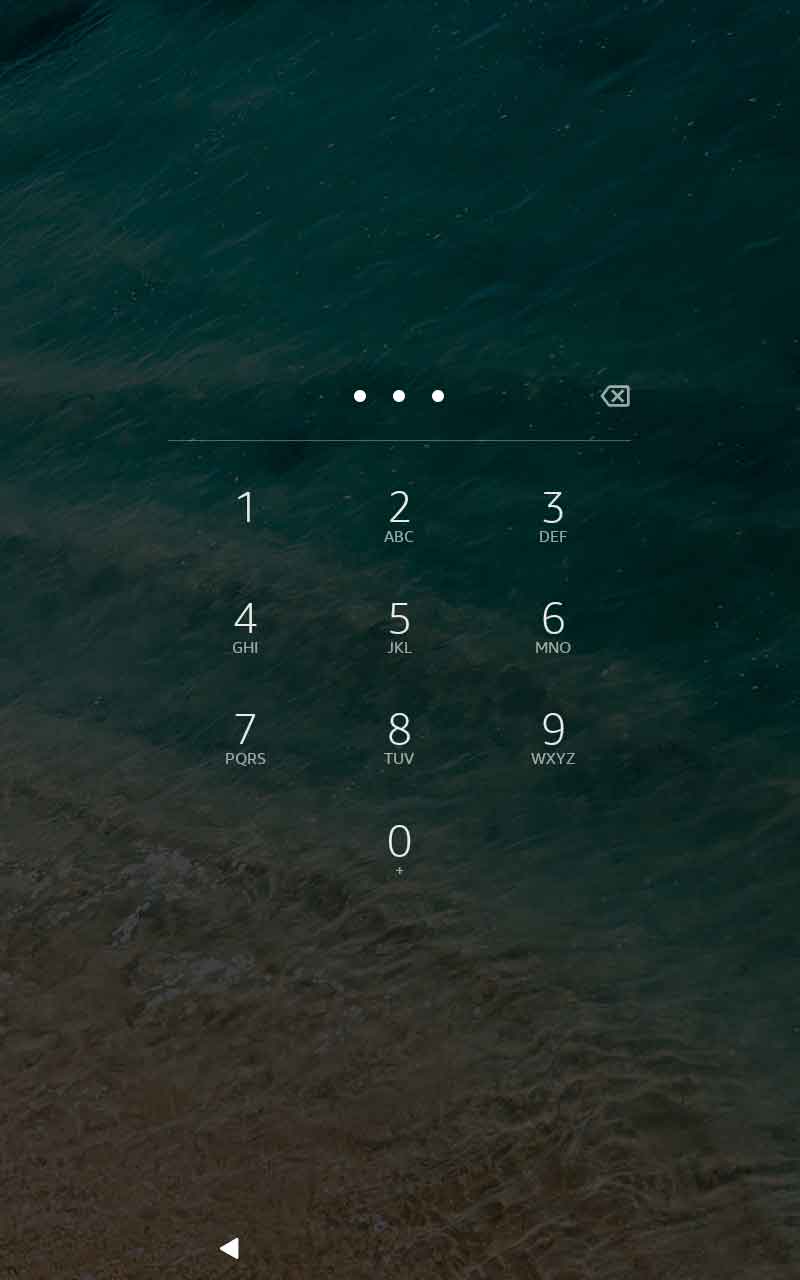
PINまたはパスワードを入力
- 画面を最上部から下にスワイプしユーザーアイコンをタップ
- [プロフィール]ダイアログで切り替えるプロフィールをタップ
- ダイアログがでたらPINまたはパスワードを入力
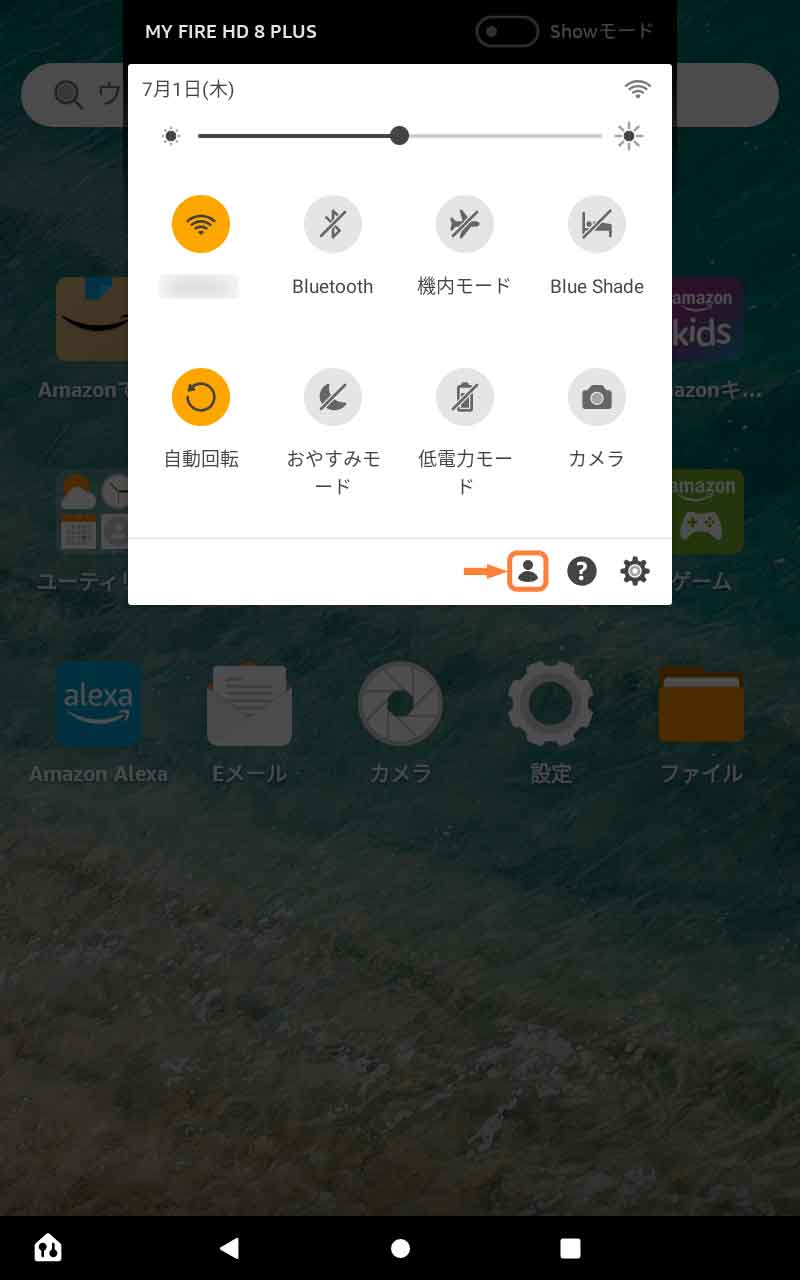
「ユーザーアイコン」をタップ
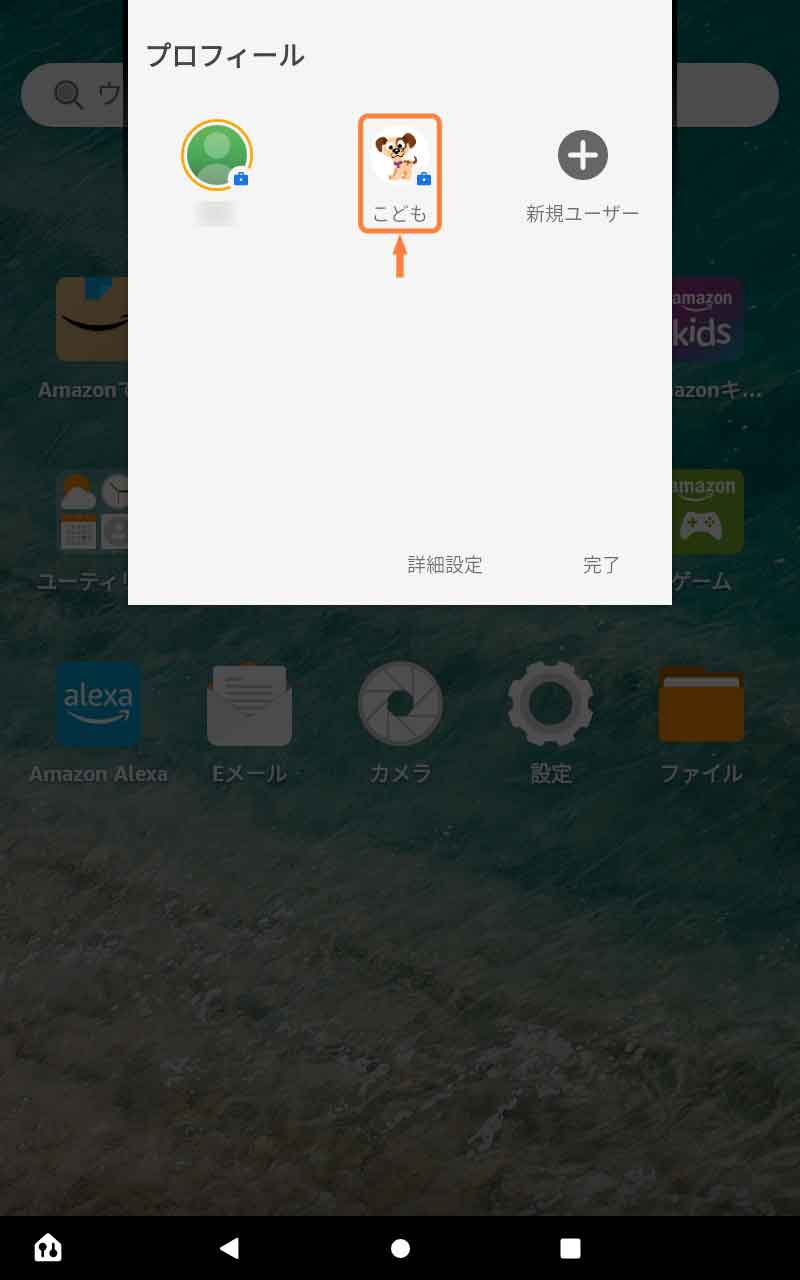
「切り替えるプロフィール」をタップ
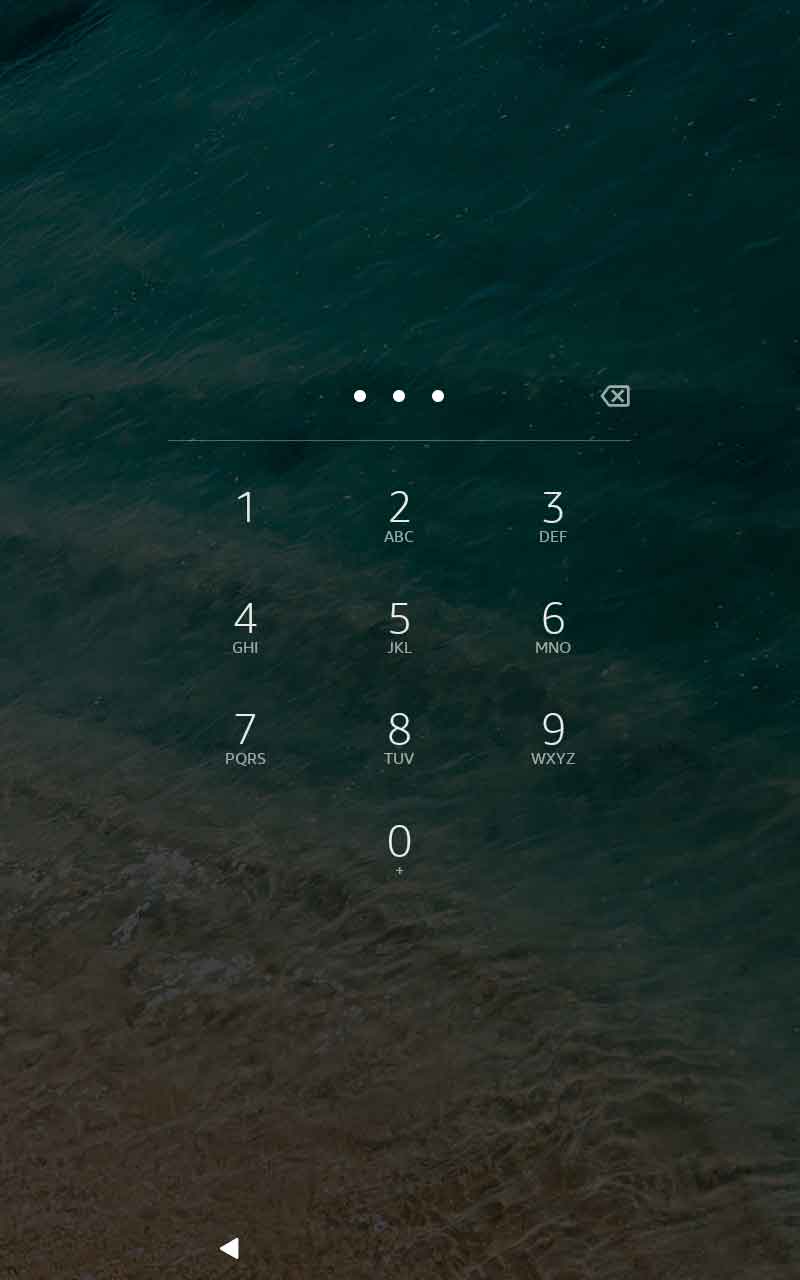
PINまたはパスワードを入力
公式ヘルプもどうぞ
設定やトラブルでわからないことはAmazonさんの公式ヘルプ「Amazonデバイス サポート」も確認してみてください。
デバイスごと、項目ごとに詳しく説明されていて便利ですよ。
なお、Fireタブレットは世代ごとにヘルプが用意されていますので「Fireタブレットの見分け方」も参考にしてみてください。