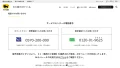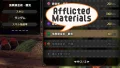さまざまなコンテンツを楽しめる『Fire TV Stick』は、ご自宅のテレビ生活を快適にしてくれます。
ですが、できることが多い反面、知らないうちに有料コンテンツを購入してしまったり、お子さんが成人向けコンテンツを視聴してしまう危険もあります。
そこで、有料コンテンツの購入や特定年齢向けコンテンツの視聴に制限をかける「機能制限」をご紹介します。

機能制限の設定項目
Fire TV Stickの「機能制限」を設定すると、特定の操作にPIN(4桁の数字)の入力が必要になります。
なお、機能制限を「オン(有効)」にすると、すべての項目が標準で「オン(有効)」になるので、必要に応じて設定を変更してください。
- 成人向けコンテンツを制限
- セッションのタイムアウト
- 商品購入をPINで保護
- 視聴制限
- アプリの起動をPINで保護
- mazon PhotosアプリをPINで保護
- PINを変更
① 成人向けコンテンツを制限
オンにするとホーム画面や検索結果などで成人向けコンテンツの表示を制限します。
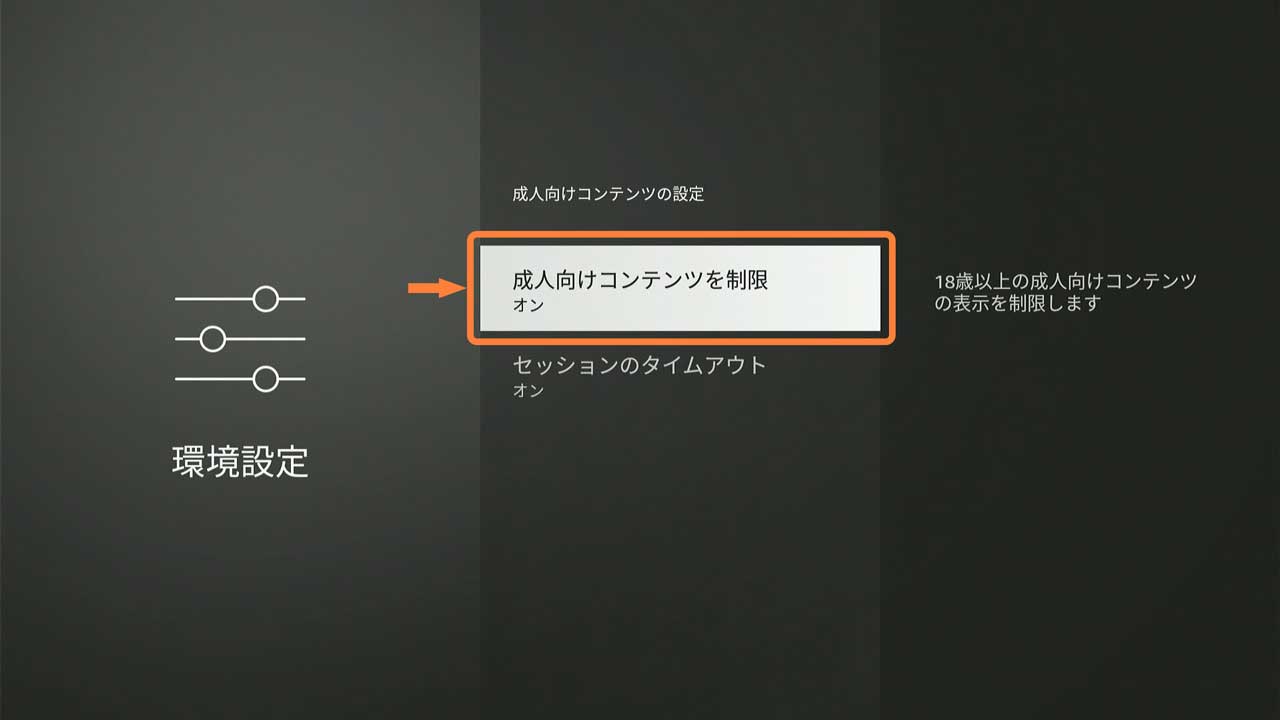
成人向けコンテンツの表示を制限
② セッションのタイムアウト
オンにするとスリープや再起動後も成人向けコンテンツの表示が制限され続けます。
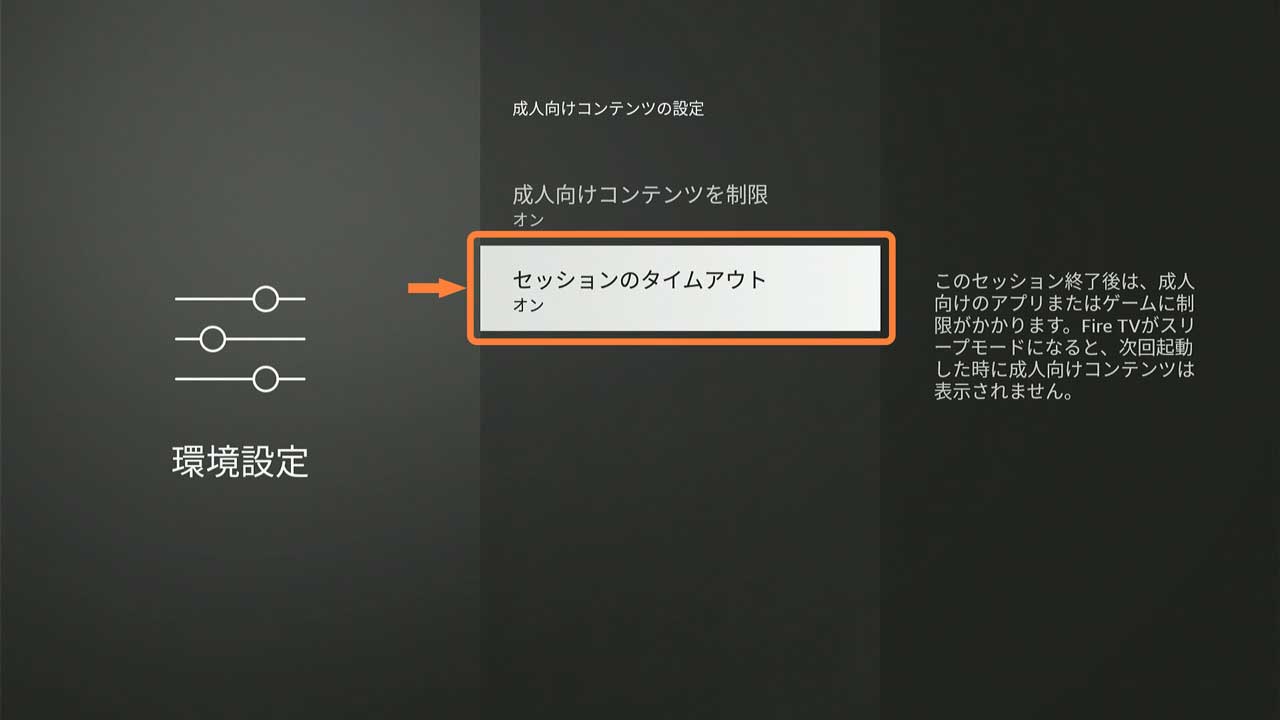
スリープや再起動後も成人向けコンテンツの表示を制限
③ 商品購入をPINで保護
オンにすると有料コンテンツの購入時にPINの入力が必要になります。
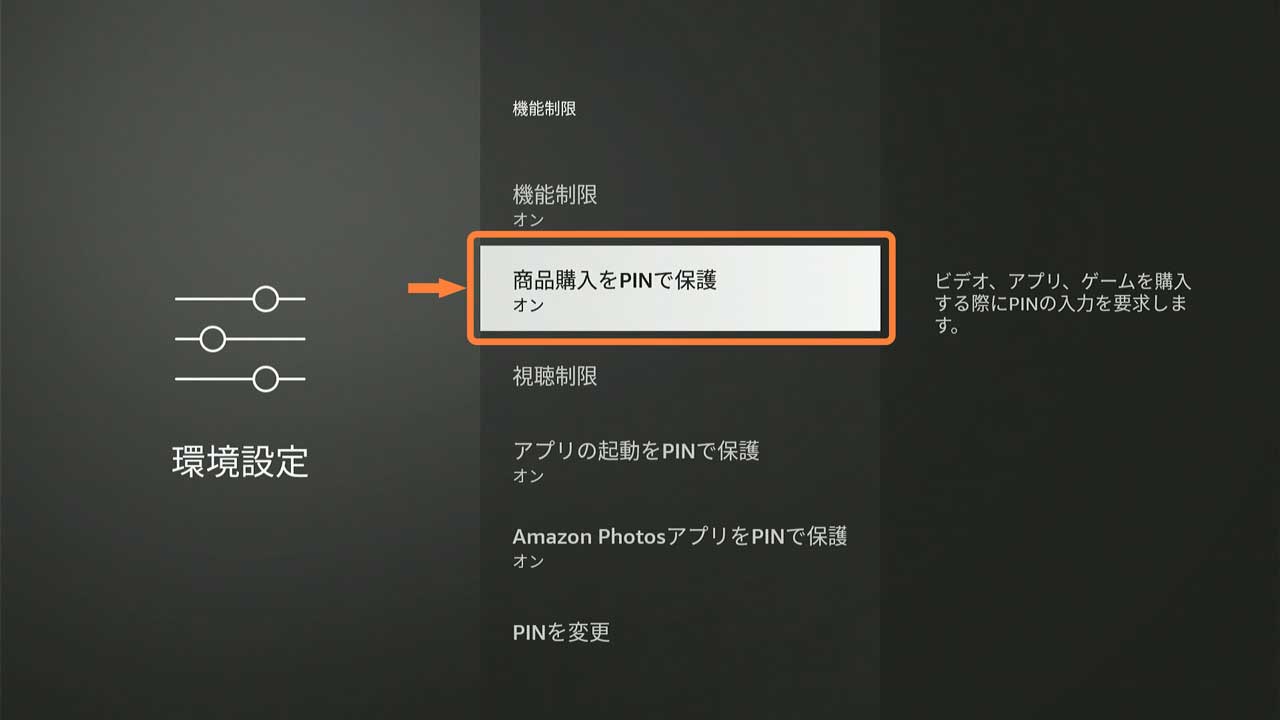
有料コンテンツの購入時にPINの入力が必要
④ 視聴制限
プライム・ビデオの視聴時にPINの入力が必要な年齢別レーティングを設定します。
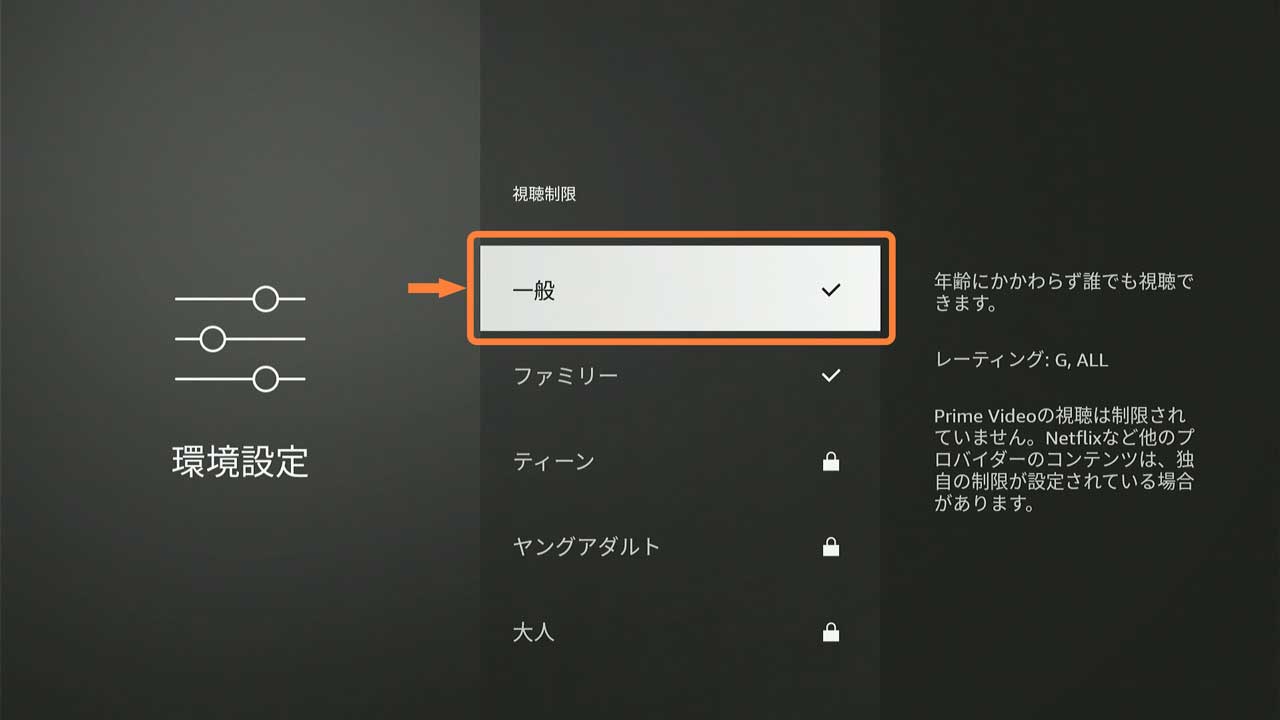
PIN入力が必要な年齢別レーティングを設定
⑤ アプリの起動をPINで保護
オンにするとアプリの起動にPINの入力が必要になります。
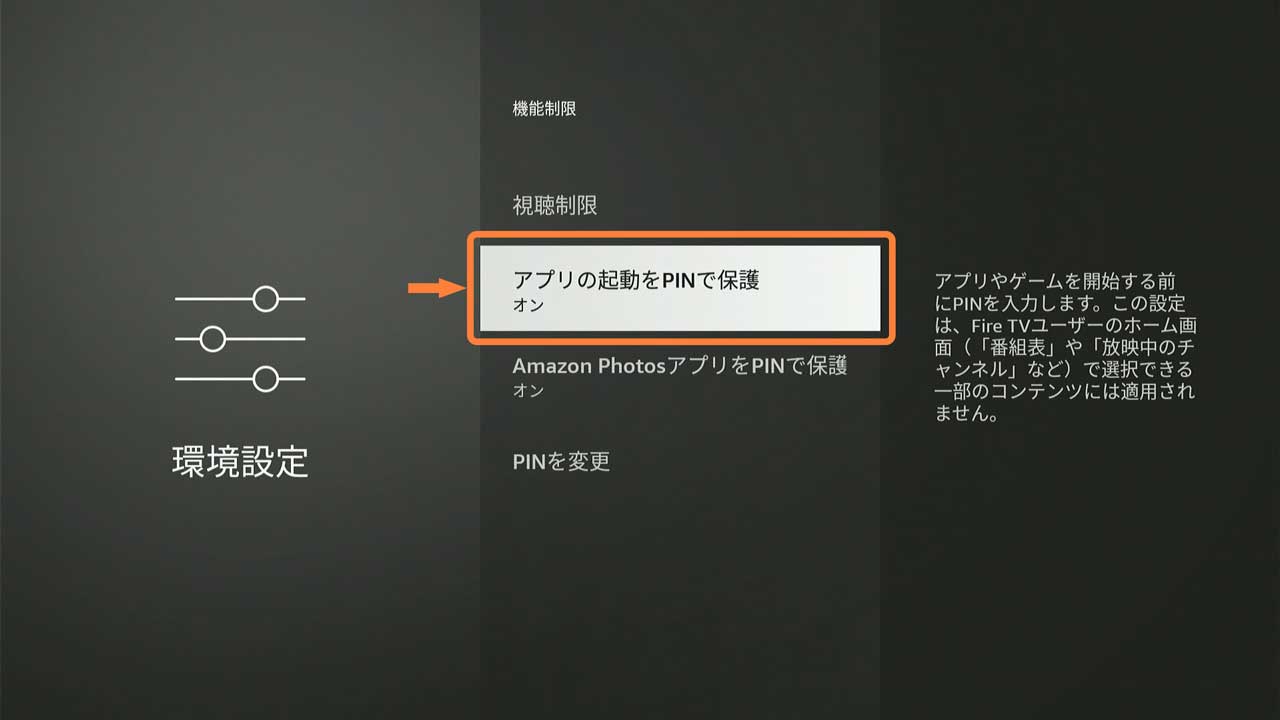
アプリの起動にPINの入力が必要
⑥ Amazon PhotosアプリをPINで保護
オンにするとAmazon Photosアプリの利用にPINの入力が必要になります。
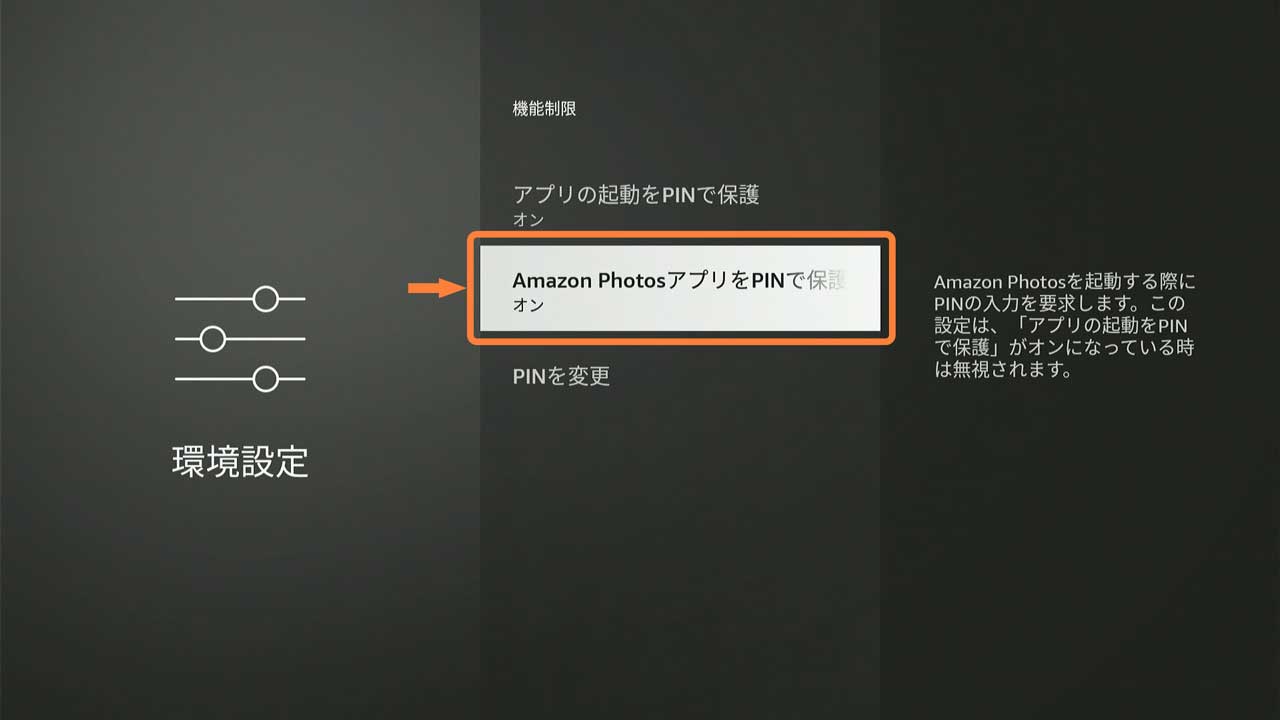
オンにするとAmazon Photosアプリの利用にPINの入力が必要になります。
⑦ PINを変更
PINを変更します。
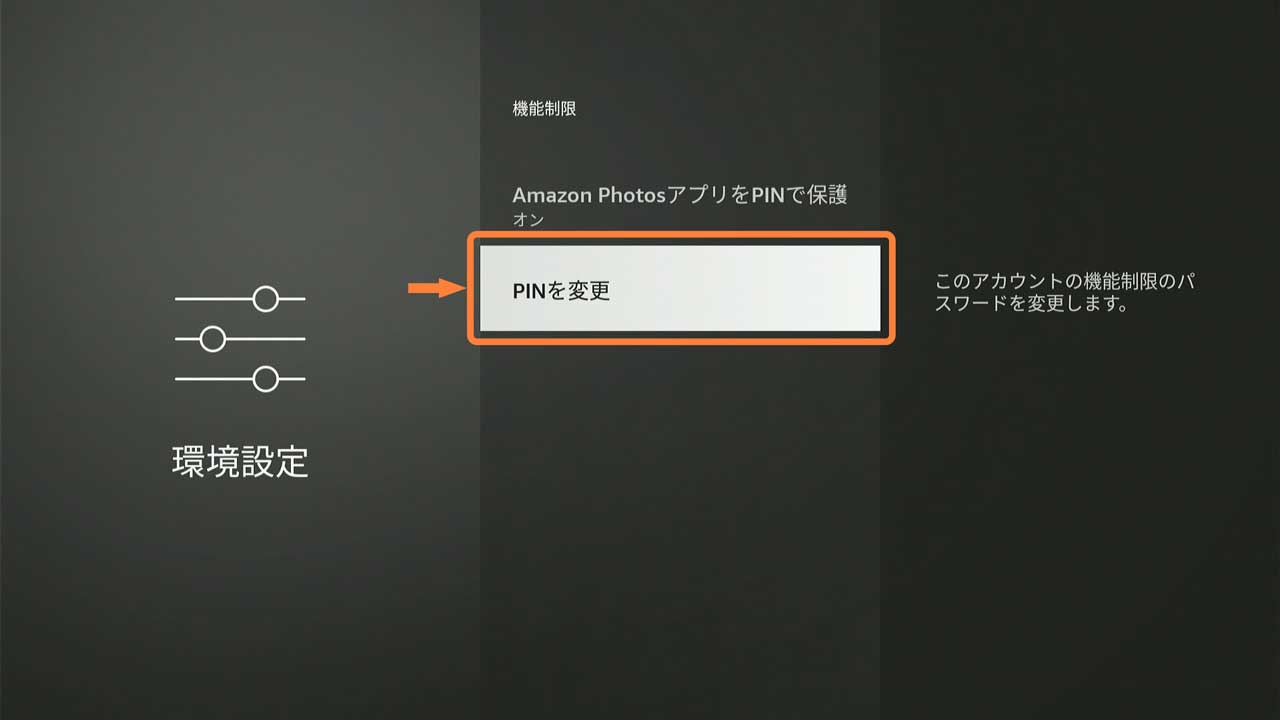
PINを変更
設定は簡単
Fire TV Stickの「機能制限」は「環境設定」から簡単に設定できます。
なお、プライム・ビデオの「購入制限」と「視聴制限」はAmazonサイトの「アカウントサービス」からも設定できますので、Amazonアカウント単位で一括設定する場合はこちらもオススメです。
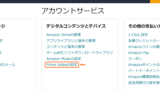
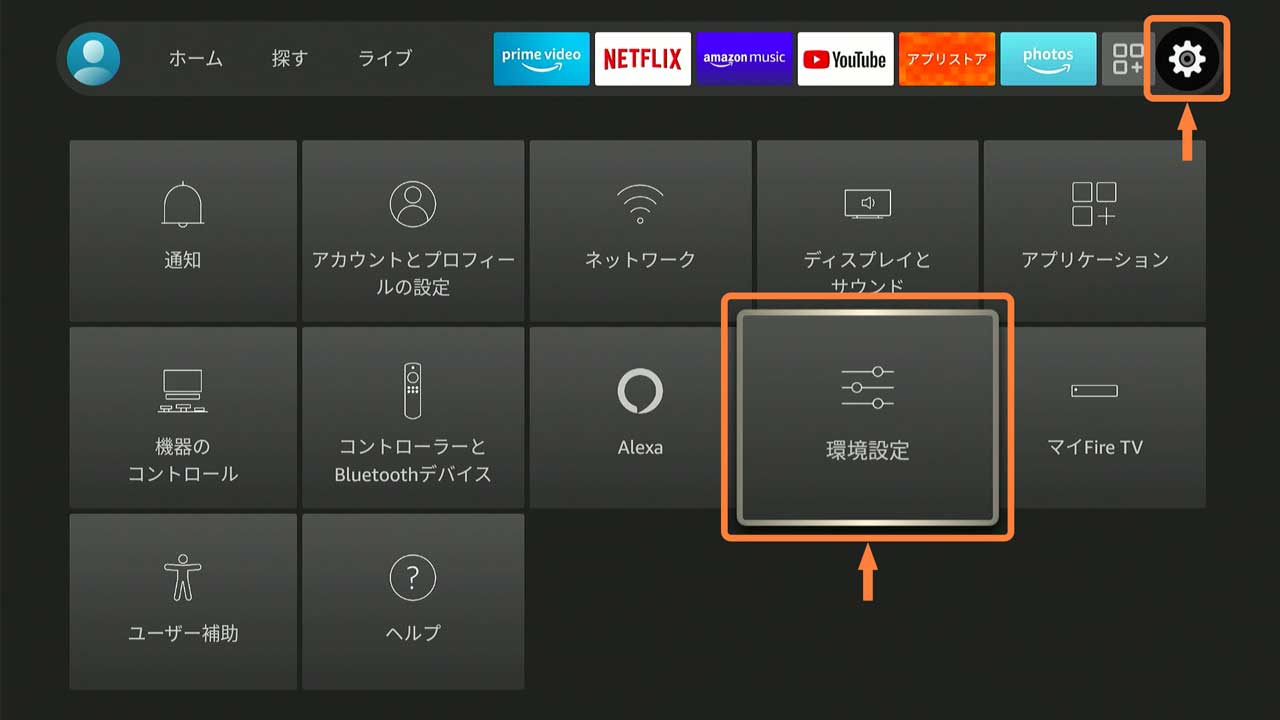
「設定」「環境設定」を選択
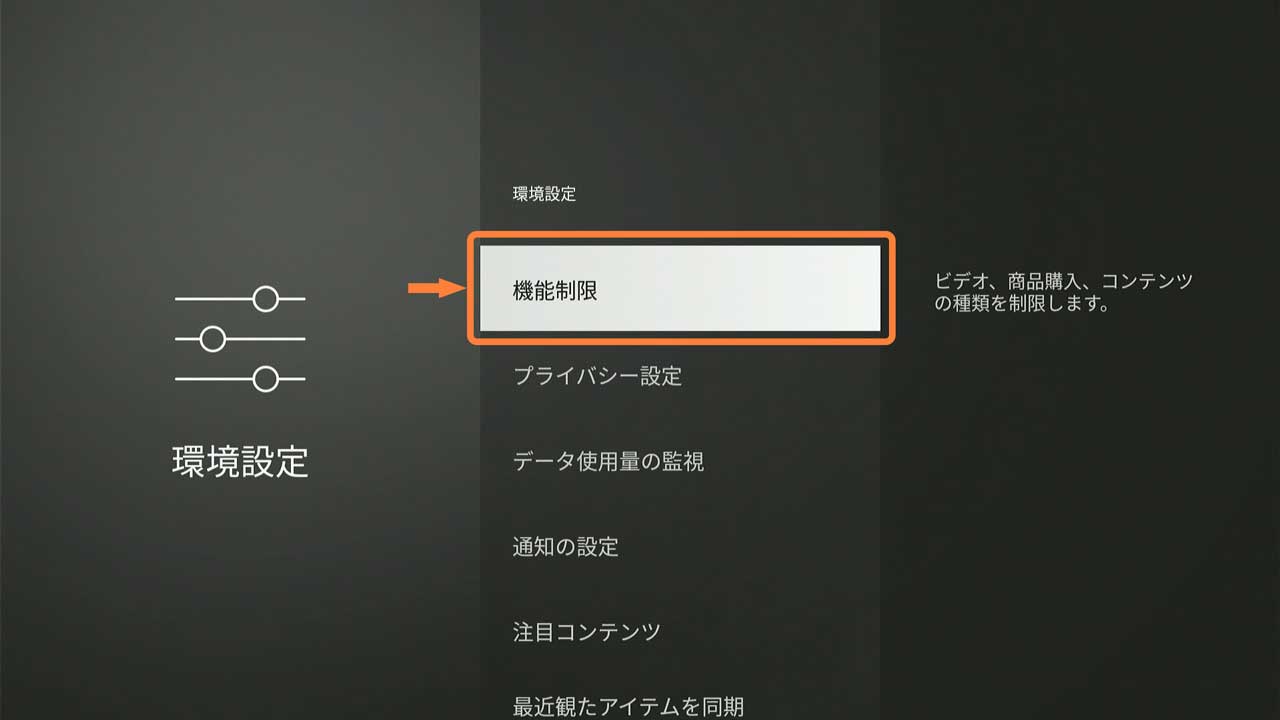
「機能制限」を選択
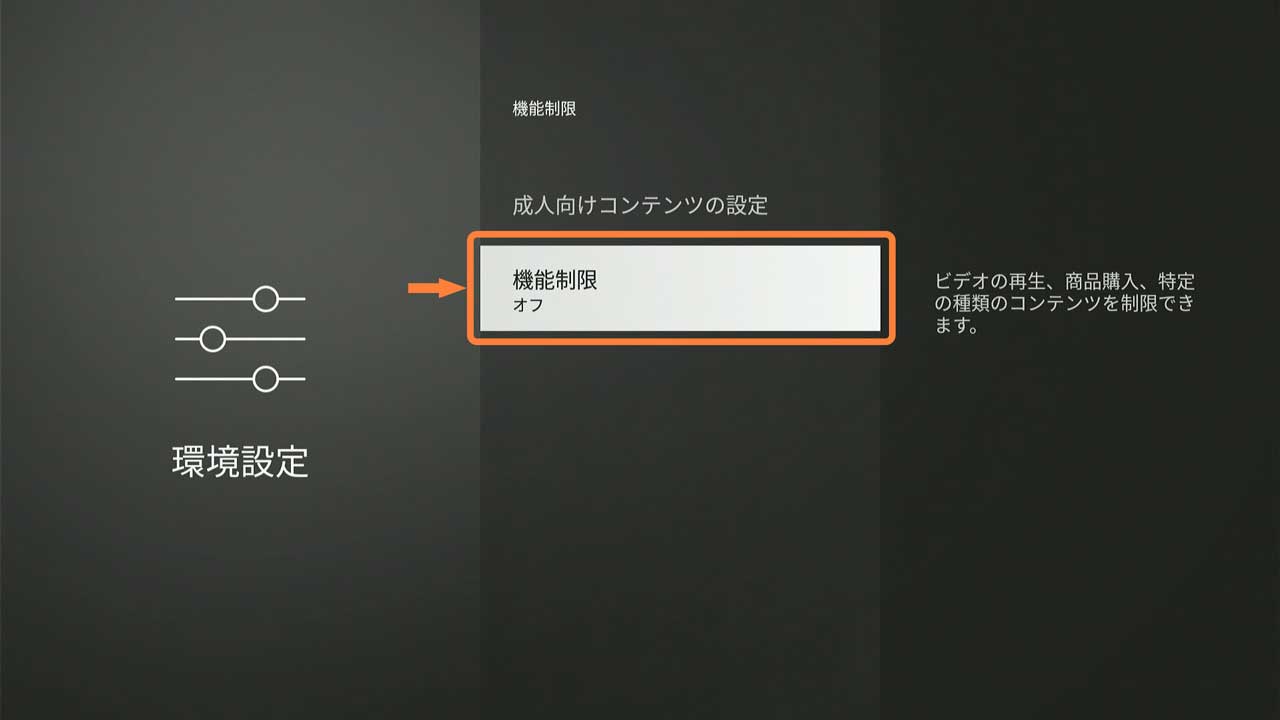
「機能制限(オフ)」を選択
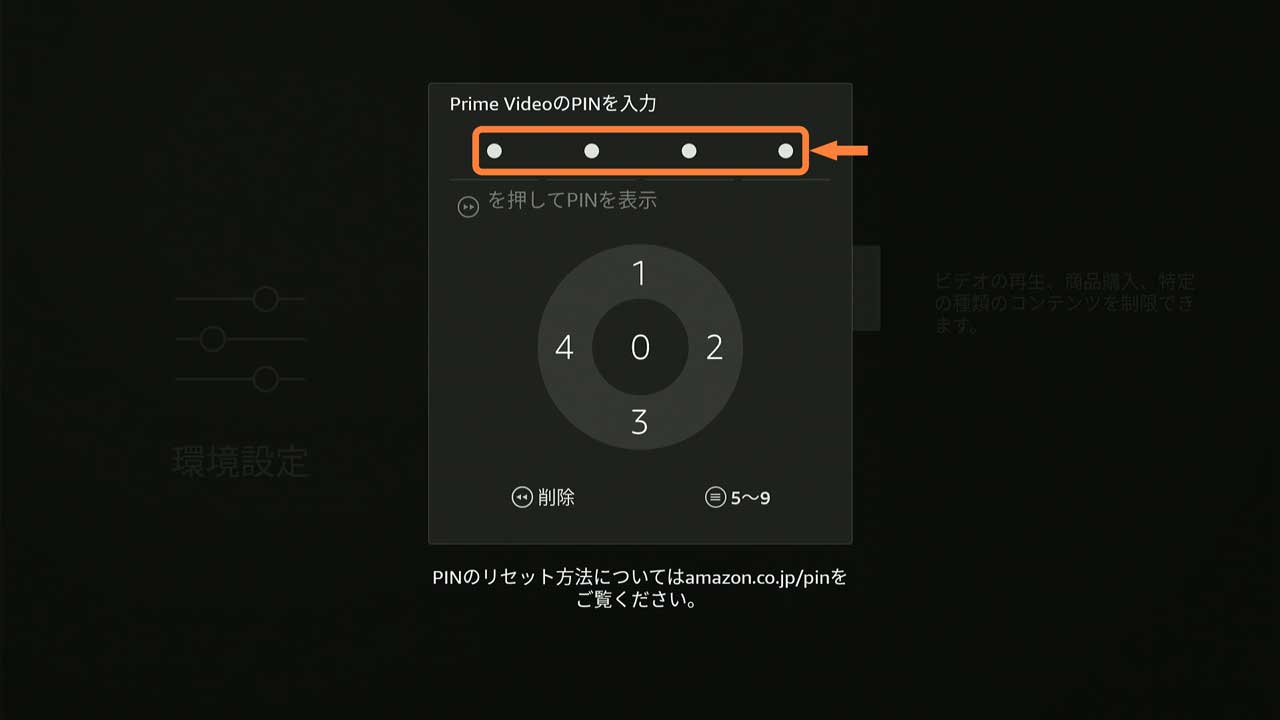
4桁のPINを入力
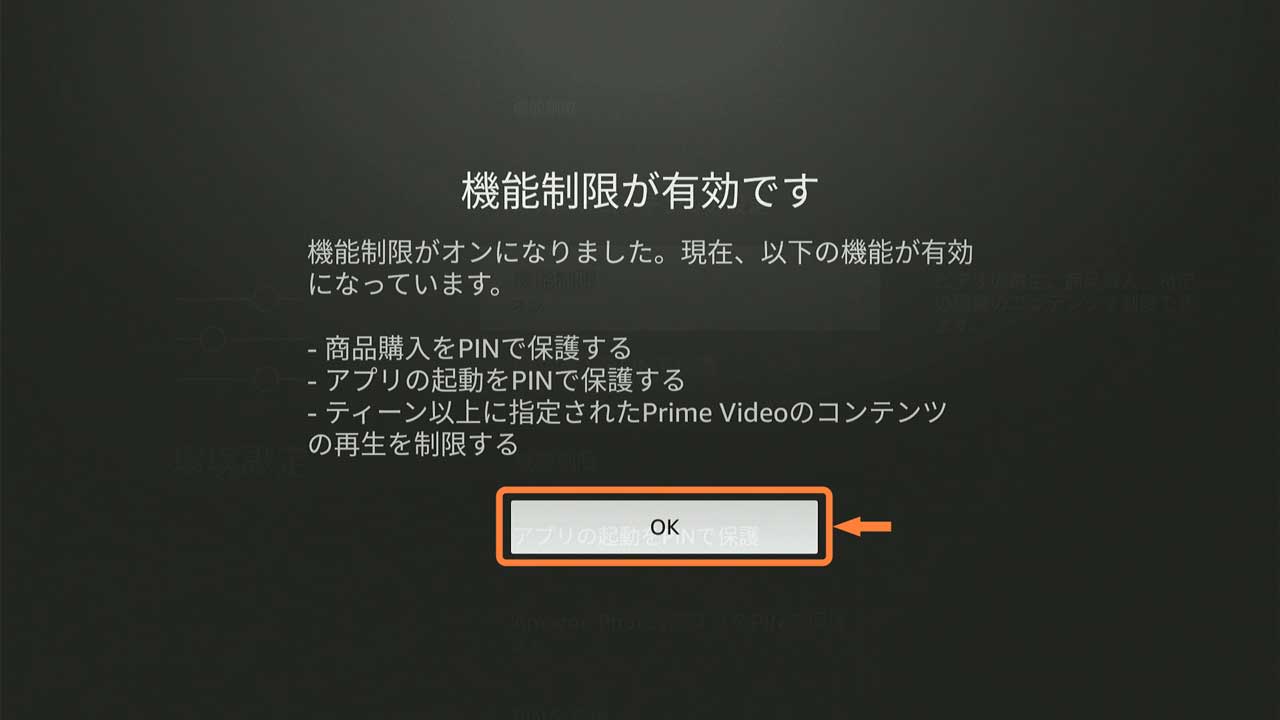
「OK」を選択
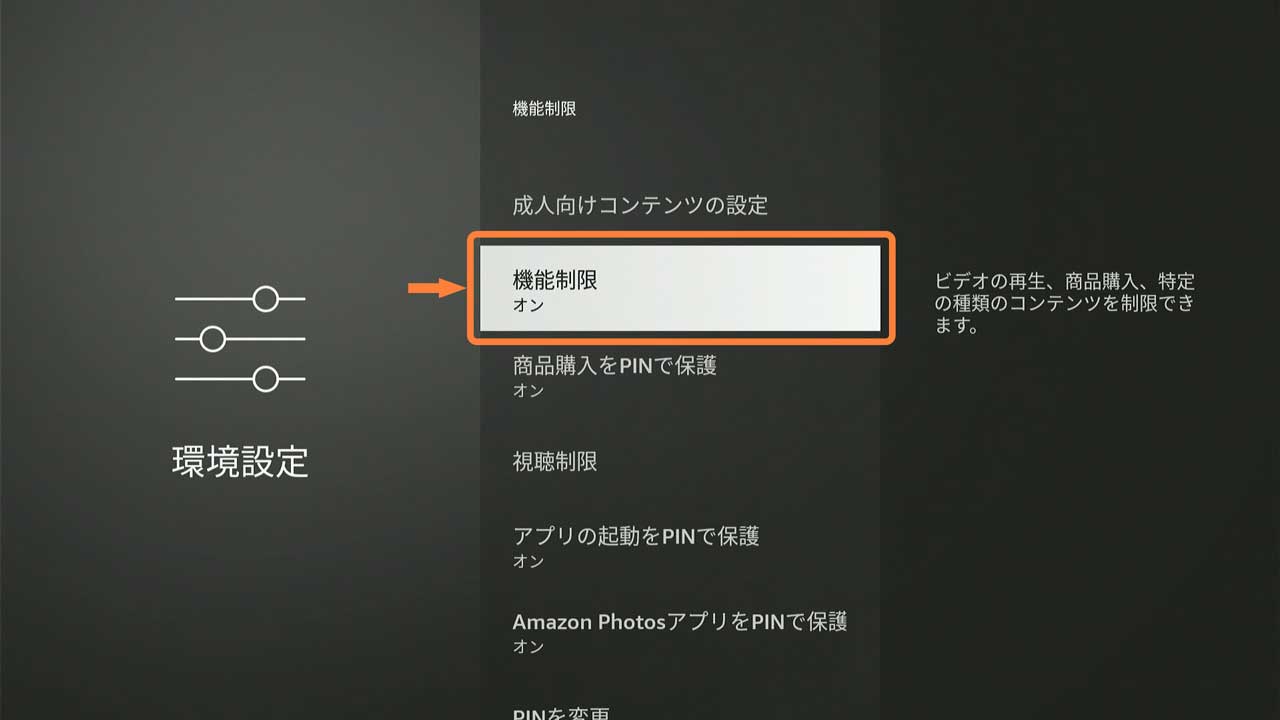
機能制限がオン(有効)
公式ヘルプもどうぞ
設定やトラブルでわからないことはAmazonさんの公式ヘルプ「Amazonデバイス サポート」も確認してみてください。
デバイスごと、項目ごとに詳しく説明されていて便利ですよ。