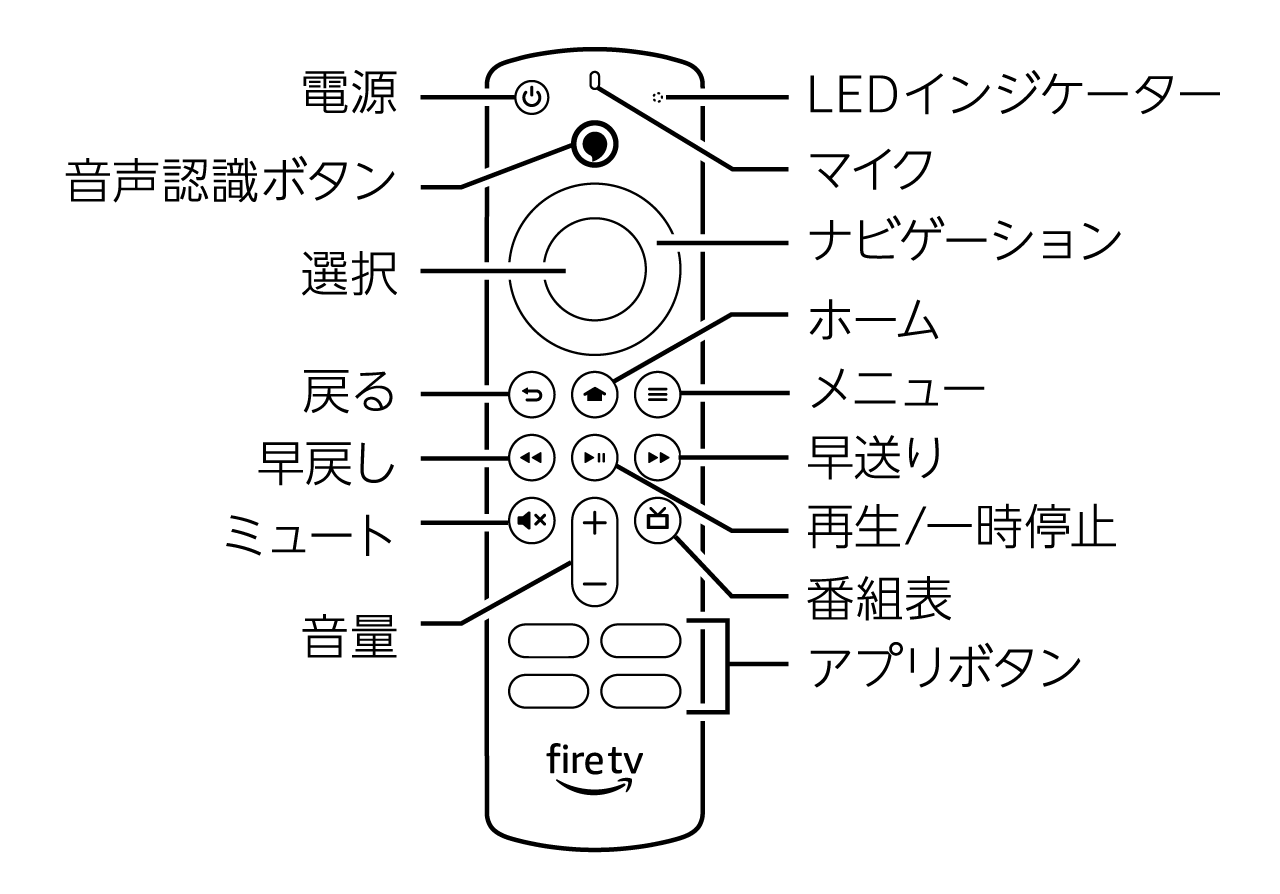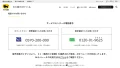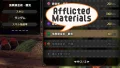初心者にもやさしい『Fire TV Stick』の初期設定は、事前にしっかり準備しておけば迷うことなく終ります。
そんなFire TV Stickの初期設定に必要な事前確認と設定手順を画像を交えて説明します。
後半はオススメの追加設定もご紹介しますので、気になる方はこちらも参考にしてみてください。
私ができたんですから、皆さんも絶対大丈夫ですよ!
パッケージ内容
『Fire TV Stick 4K Max』のパッケージの中身は下の画像を参考にしてみてください。
上段左から「Fire TV Stick本体」「USBケーブル」「電源アダプタ」「HDMI延長ケーブル」、下段左から「Alexa対応音声認識リモコン(第3世代)」「リモコン用電池」「スタートガイド」となります。

パッケージの中身
Alexa対応音声認識リモコン各ボタンの名称
Alexa対応音声認識リモコン(以下、Fire TVリモコン)各ボタンの配置と名称は下の画像を参考にしてみてください。
事前確認
ここからはFire TV Stickの初期設定に先立ちまして、事前に確認が必要な項目を説明しますので、メモの準備をお願いします。
これをするのとしないのとでは初期設定の難易度が比べ物にならないので少しだけ時間をください。
- テレビのHDMIポートと番号
- 付属のUSBケーブルで長さが足りるか
- Wi-FiとAmazonアカウントの情報
① テレビのHDMIポートと番号を確認
まずはお使いのテレビのHDMIポートを確認してください。
下の画像で「HDMI入力」と書かれた枠の中にある差し込み口がHDMIポートです。
これは我が家で最も古いテレビの背面ですが、よほど古いテレビでない限りHDMIポートが複数あるはずです。
ここにFire TV Stickを差し込みますが、どのポートに差し込むかを決めて番号をメモしておきましょう。

テレビのHDMIポートと番号を確認
② 付属のUSBケーブルで長さが足りるか確認
次に電源アダプタを差し込む電源用コンセントを決め、HDMIポートから電源用コンセントまでの距離を確認してください。
実はこれが非常に重要で、付属のUSBケーブルは長さが1.5m弱しかないため、長さが足りない場合はUSBケーブルや電源延長コードを別途購入する必要があります。

付属のUSBケーブルではコンセントまで届かないことも
③ Wi-FiとAmazonアカウントの情報を確認
最後に、初期設定の途中で「接続するWi-Fi(無線LAN)」と「Amazonアカウント」の入力を求められるため、下の項目を確認しメモしておきましょう。
- Wi-Fiのネットワーク名(SSID)
- Wi-Fiのパスワード
- Amazonアカウントのメールアドレス
- Amazonアカウントのパスワード
なお「Wi-Fiのネットワーク名(SSID)」と「Wi-Fiのパスワード」は、お使いのWi-Fi機器に貼られたラベルや取扱い説明書に記載されている場合が多いため、そちらを確認してみてください。

ラベル記載のWi-Fi情報
また、Amazonアカウントをお持ちでない方は初期設定の途中でも作成できますが、端末登録のアクティベーションコードのやりとりでつまずく場合があるので、事前にリンク先のAmazonさんのサイトで作成しておくのがオススメです。
初期設定手順
ここからはテレビへの接続からFire TV Stickの設定終了までを画像を交えて説明します。
手順は細かいですが注意が必要なのは一箇所だけなので安心してください。
- Fire TV StickにUSBケーブルと電源アダプタを接続
- Fire TV Stickをテレビに接続
- Fire TVリモコンの準備
- テレビの入力をHDMIに切り換え
- 電源アダプタをコンセントに差し込む
- Fire TVリモコンをペアリング
- 言語を設定
- ネットワークに接続
- 最新ソフトウェアに自動アップデート
- 【注意】Amazonアカウントでサインイン
- Wi-Fiパスワードの保存
- Fire TVを復元
- 機能制限を設定
- Fire TVリモコンのセットアップ
- アプリの一括ダウンロード
- プロフィールを選択
- 初期設定終了
- HDMIポートの番号
- Wi-Fiのネットワーク名(SSID)
- Wi-Fiのパスワード
- Amazonアカウントのメールアドレス
- Amazonアカウントのパスワード
① Fire TV StickにUSBケーブルと電源アダプタを接続
Fire TV Stick側面のMicro USBポートにUSBケーブルのMicro USBコネクタ(小さい方)を差し込みます。
次にUSBケーブルのUSB Aコネクタ(大きい方)に電源アダプタを差し込みます。
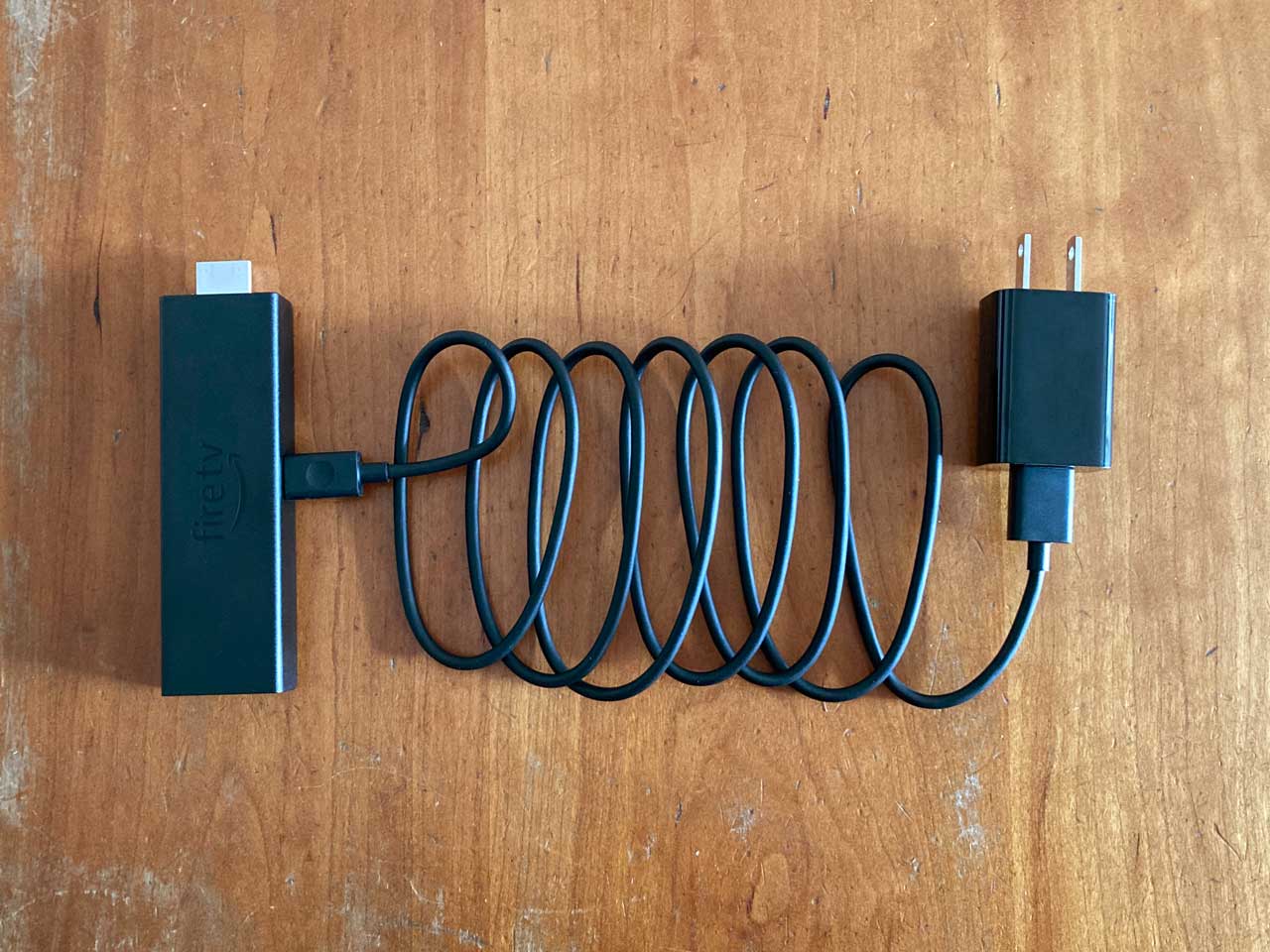
Fire TV StickにUSBケーブルと電源アダプタを接続
② Fire TV Stickをテレビに接続
先程メモした番号のHDMIポートにFire TV Stickを差し込みます。
スペースに余裕がない場合はHDMI延長ケーブルを使ってみましょう。

テレビのHDMIポートにFire TV Stickを接続
③ Fire TVリモコンの準備
Fire TVリモコンの裏蓋は押し下げながら矢印の刻印の方向に引くと開きます。
リモコン用電池を入れ、裏蓋を閉じます。

Fire TVリモコンの裏蓋を開け電池を入れる
④ テレビの入力をHDMIに切り換え
テレビの電源を入れ、テレビリモコンの「入力切換ボタン」などを押して、テレビの入力を先程メモした番号のHDMIポートに切り換えます。
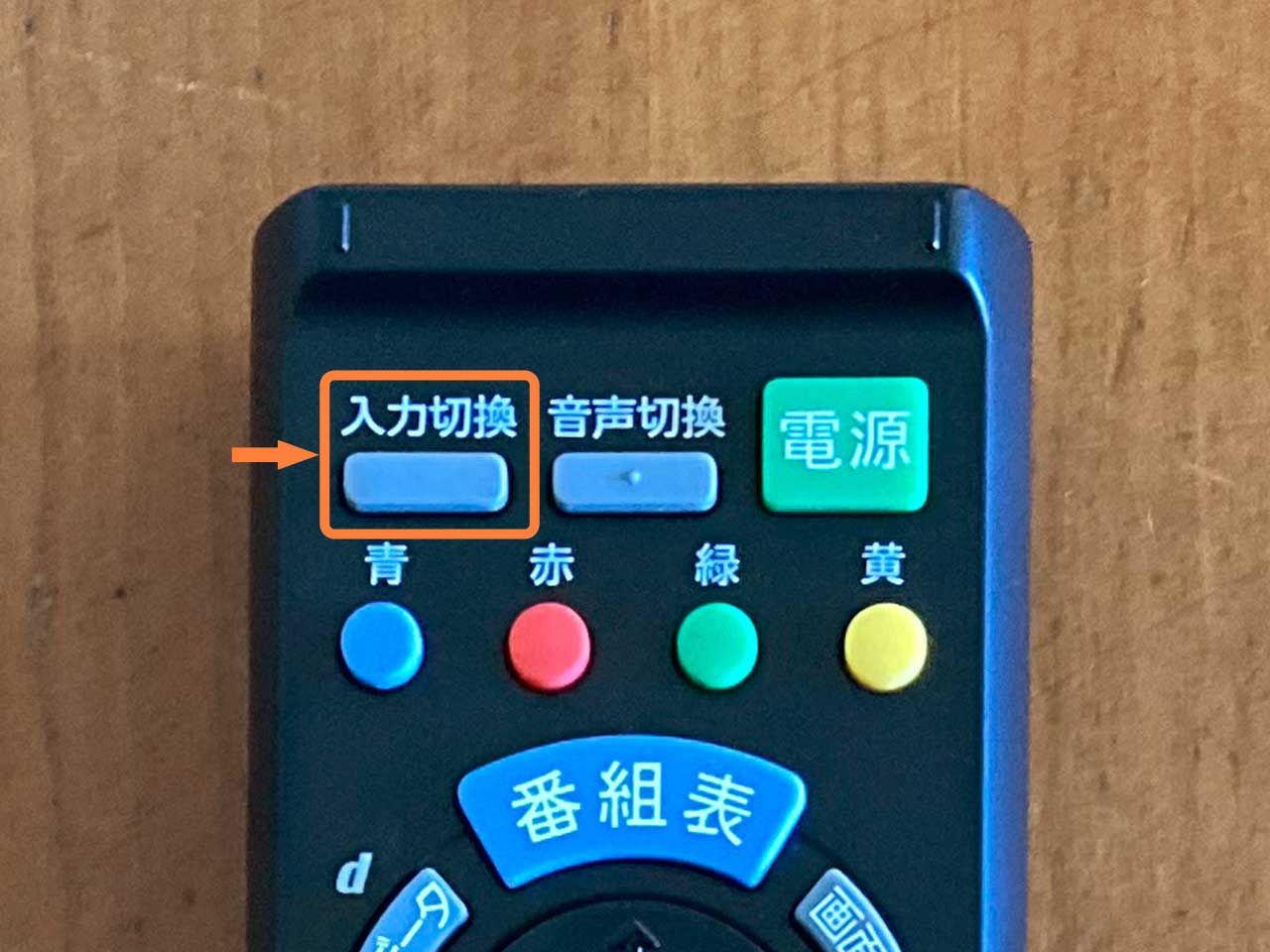
テレビの入力をFire TV Stickを接続したHDMIポートに切り換え
⑤ 電源アダプタをコンセントに差し込む
電源アダプタをコンセントに差し込みます。
これでFire TV Stickの電源が入りますので、ここから先はテレビ画面を見ながらFire TVリモコンを操作して設定します。

電源アダプタをコンセントに差し込む
⑥ Fire TVリモコンをペアリング
Fire TV Stick起動後、再生/一時停止ボタンを押してFire TVリモコンとFire TV Stickをペアリングします。
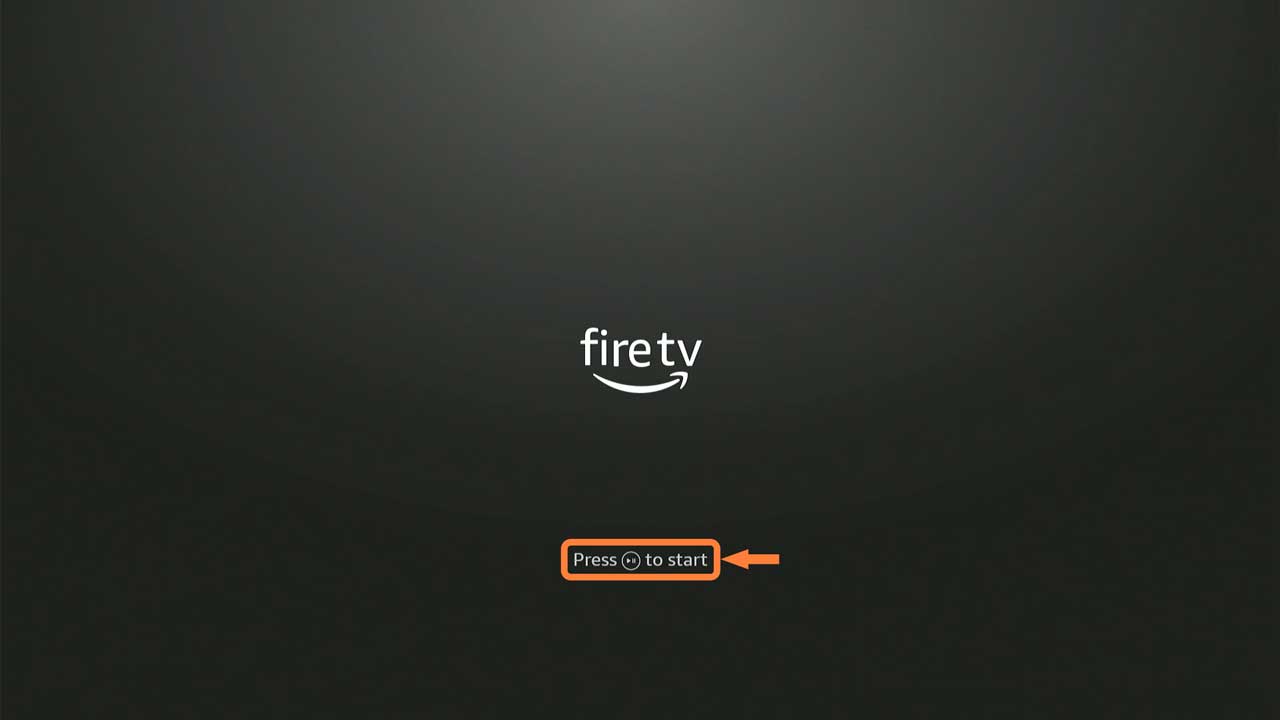
再生/一時停止ボタンを押してペアリング
初期設定の途中でFire TVリモコンの接続が解除され、操作ができなくなることがあります。
この状態になると画面上に表示される手順では再ペアリングできない場合があるため、事前にリンク先のヘルプページでFire TVリモコンのペアリングとリセットの手順を確認しておくことをオススメします。
⑦ 言語を設定
次は「Choose Your Language」画面で言語を設定します。
ナビゲーションボタンの上下で日本語を選択し、選択ボタンで決定します。
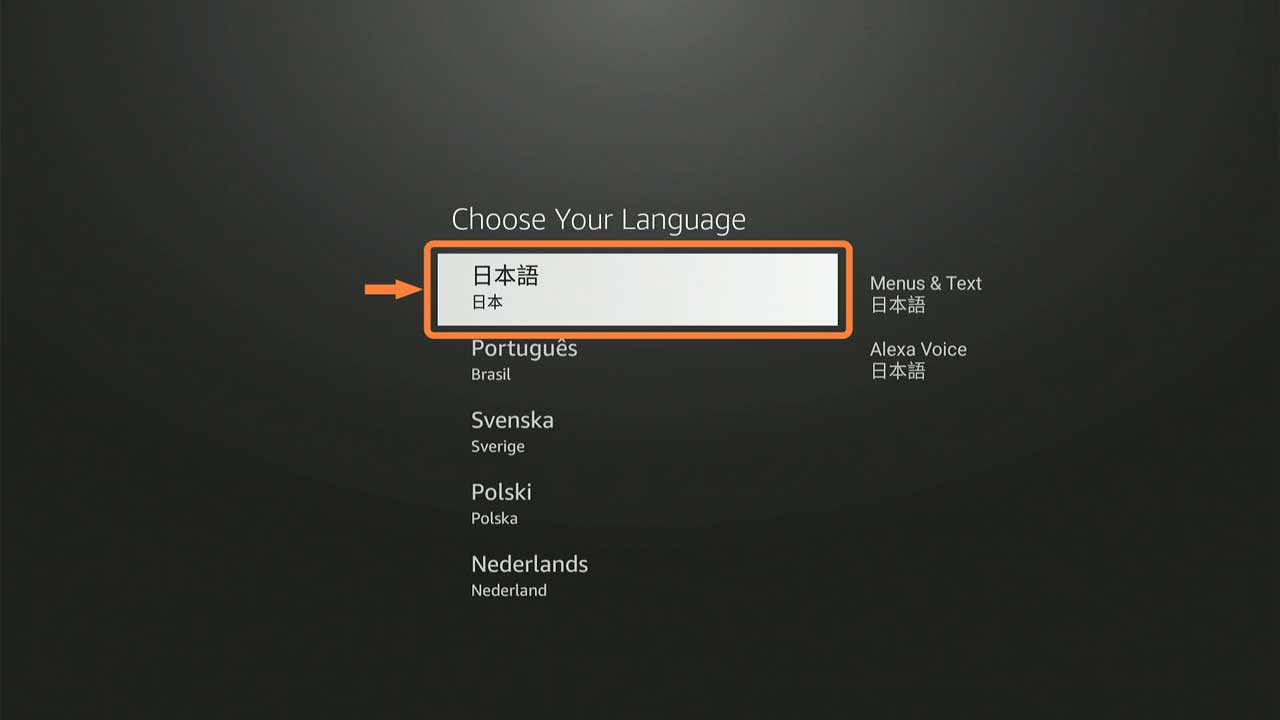
日本語を選択
⑧ ネットワークに接続
次は「ネットワークに接続」画面でWi-Fiを設定します。
先程メモしたネットワーク名(SSID)を選択後、パスワードを入力して接続します。
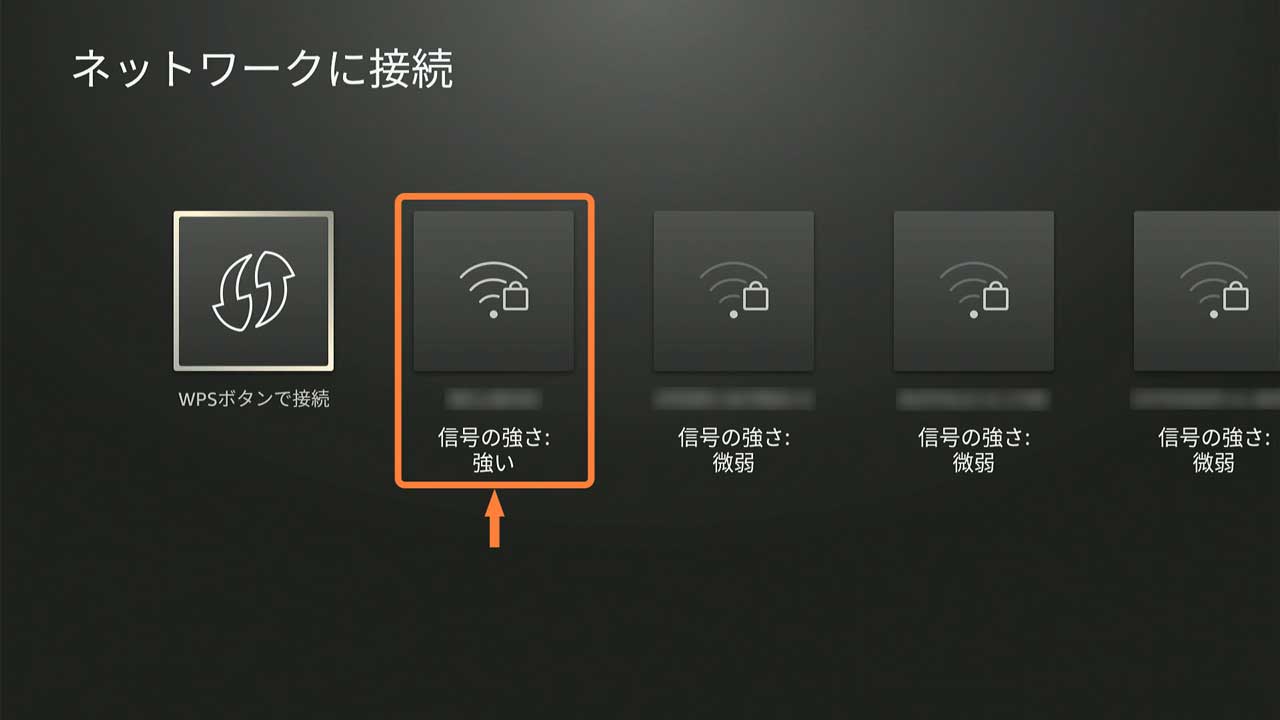
Wi-Fiを選択
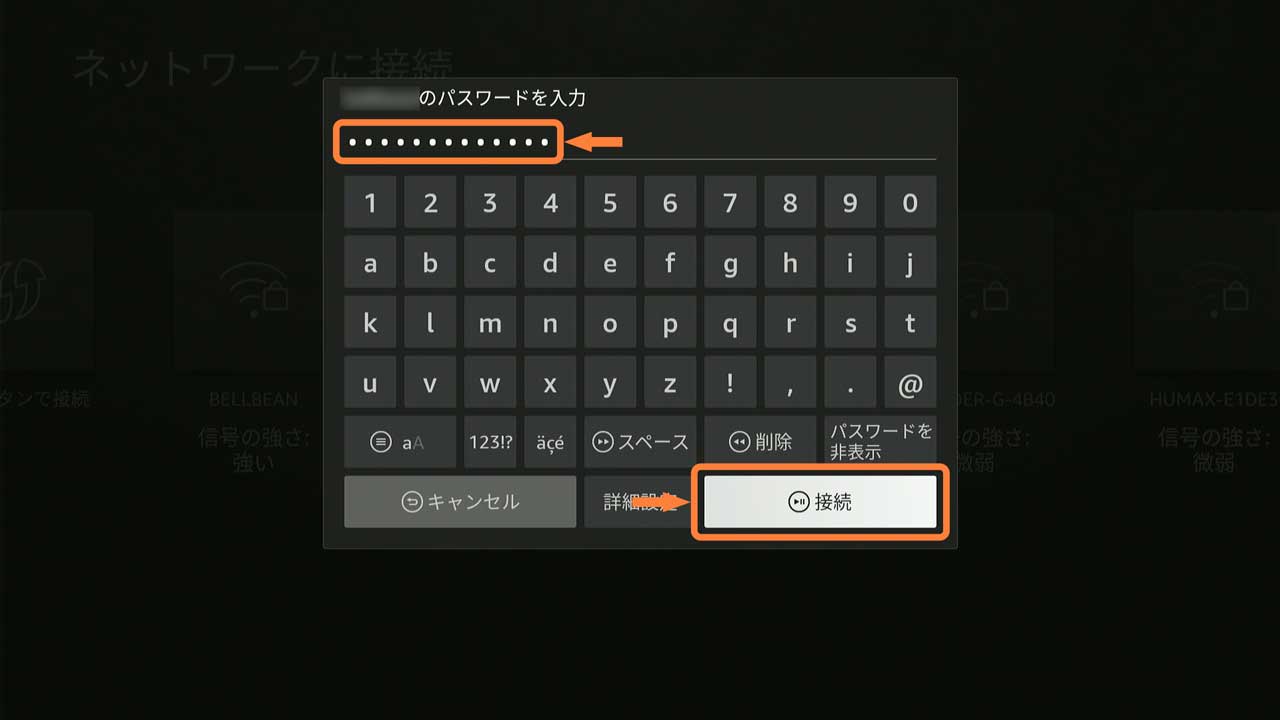
パスワードを入力後、接続を選択

Wi-Fi接続が確立
⑨ 最新ソフトウェアに自動アップデート
Wi-Fi接続後、最新ソフトウェアがある場合は自動的にアップデートが開始されます。
数十分ほどかかる場合もありますので、お茶でも飲みながらゆっくり待ちましょう。

最新ソフトウェアに自動アップデート
⑩【注意】Amazonアカウントでサインイン
次は「Amazonアカウントでサインイン」画面でAmazonアカウントへのサインインとFire TV Stickの登録をしますが、ここで注意です!
サインインの方法には「Amazonサイトでアクティベーションコードを入力」と「テレビ画面でAmazonアカウントのメールアドレスとパスワードを入力」がありますが、私は前者の方法でサインインできず2度もカスタマーサービスのお世話になっているので、後者の方法をオススメします。
手順は「Amazonアカウントでサインイン」画面で既存アカウントを選択もしくは新規アカウントを作成後、「Amazonアカウントにサインインしてください」画面でメニューボタンを押します。
Amazonアカウントの入力ダイアログがでますので、先程メモしたメールアドレスとパスワードを入力してサインインします。
「登録が完了しました」画面の後に「ようこそ、○○さん!」画面が表示されるので続行を選択します。
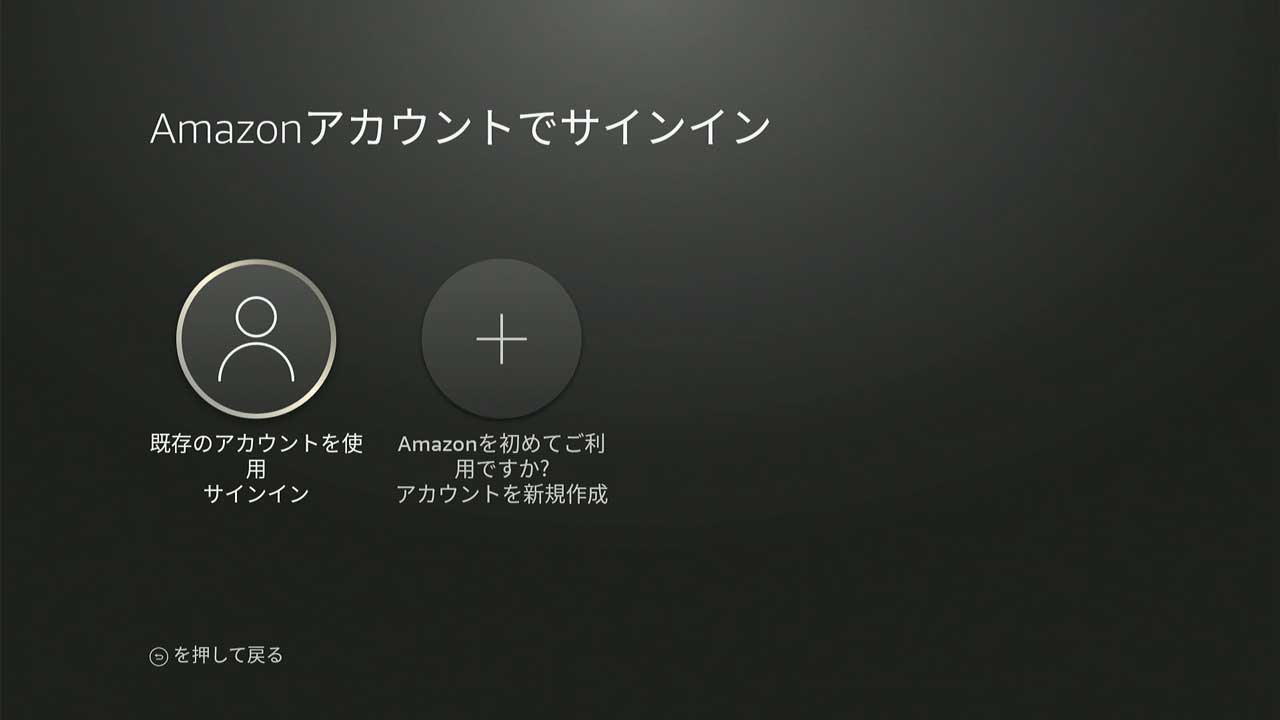
既存アカウントを選択もしくは新規アカウントを作成
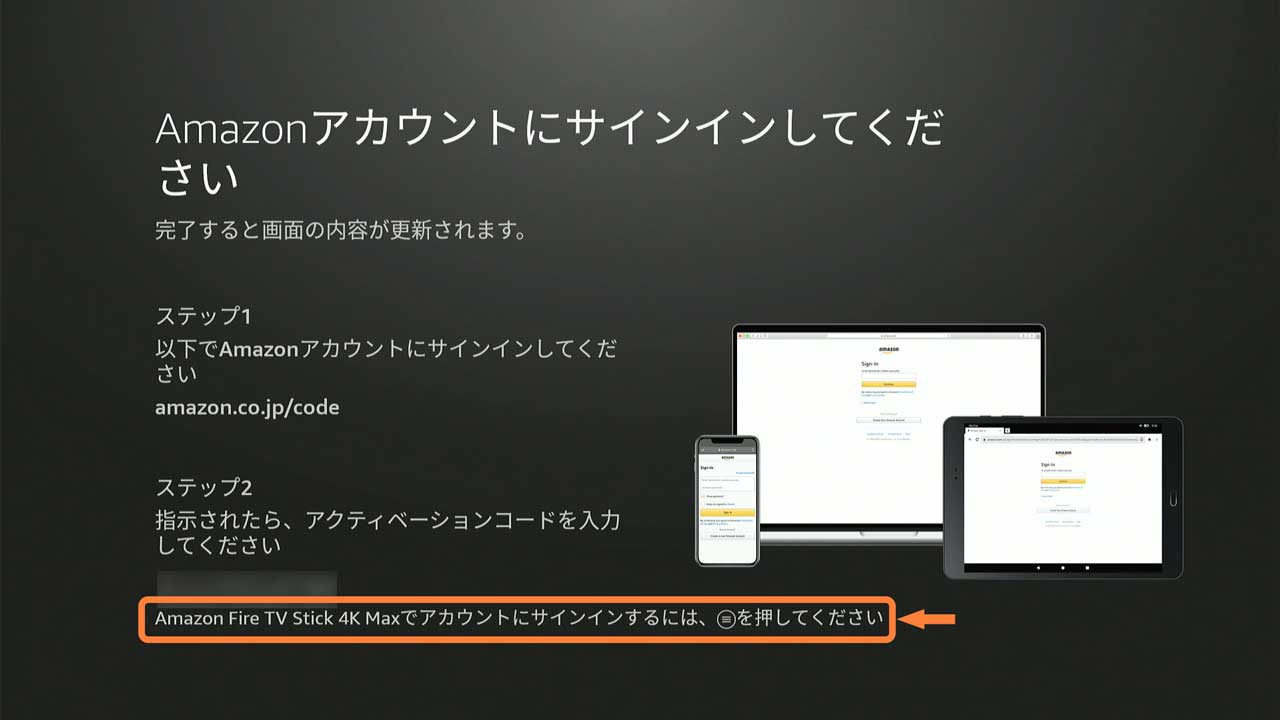
メニューボタンを押してアカウント情報入力画面へ
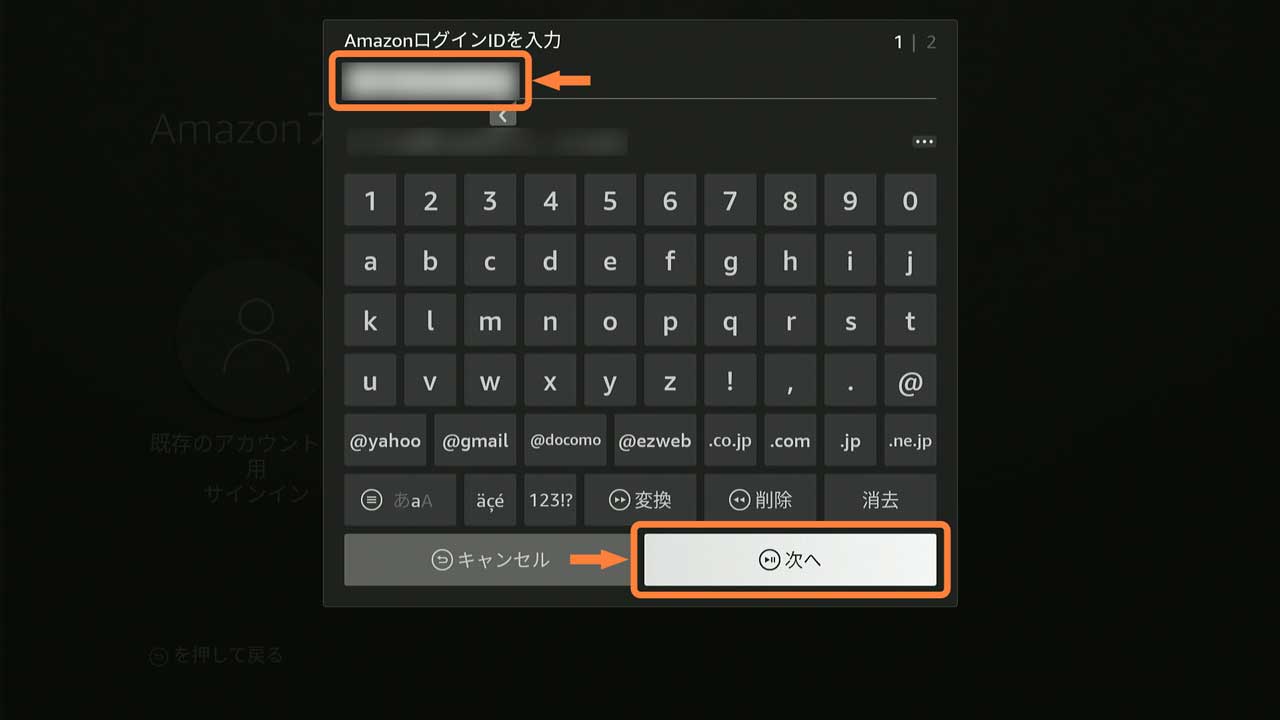
メールアドレスを入力して次へを選択
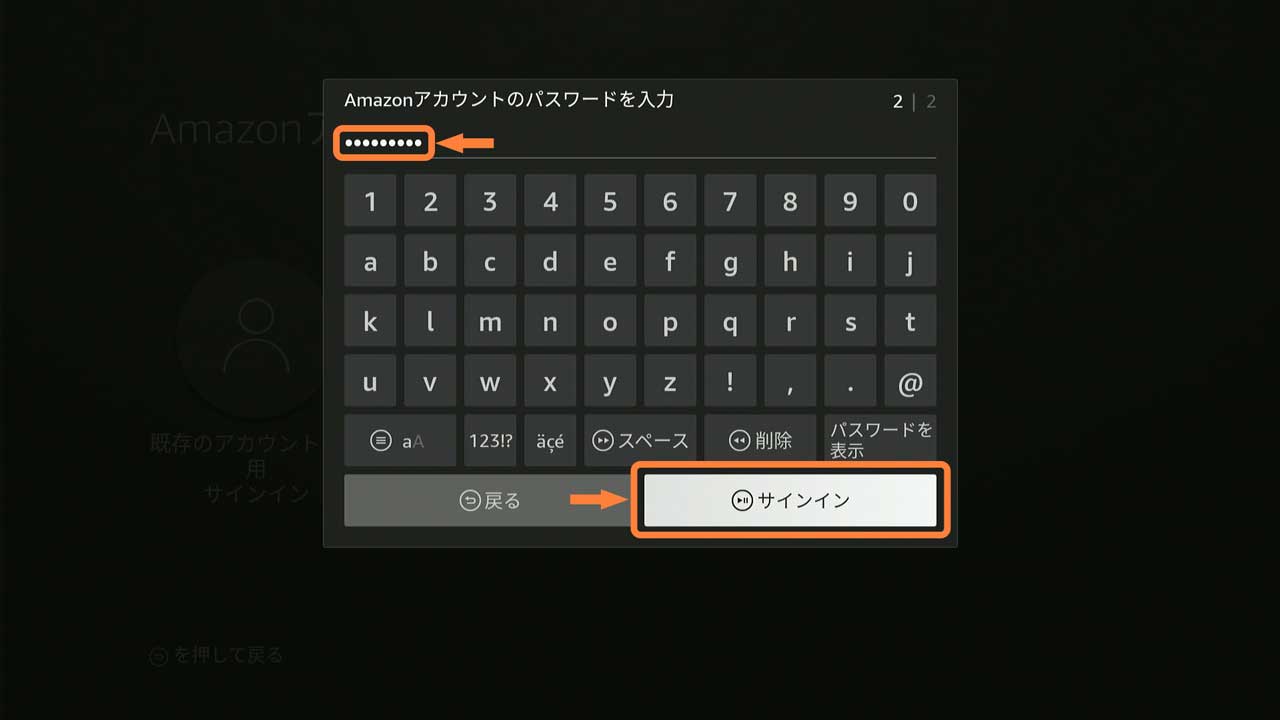
パスワードを入力してサインインを選択

AmazonアカウントへのFire TV Stickの登録が完了
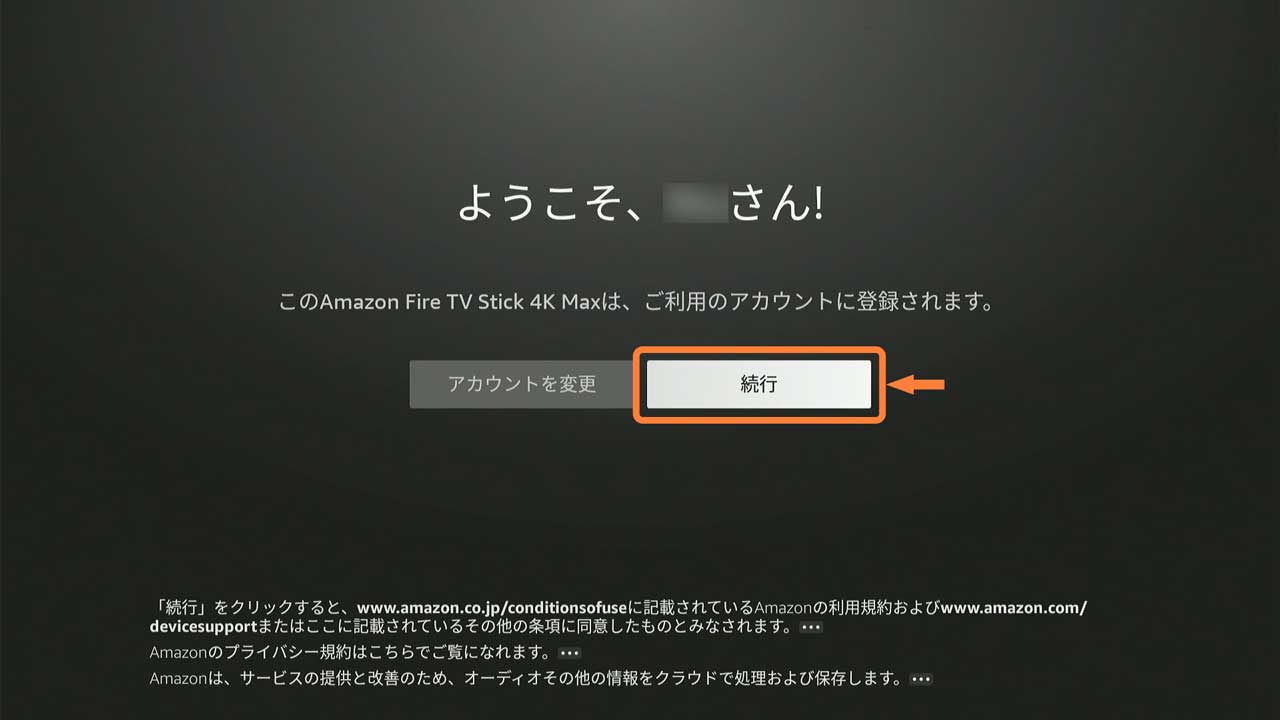
続行を選択
⑪ Wi-Fiパスワードの保存
次は「Wi-FiパスワードをAmazonに保存しますか?」画面で、AmazonさんにWi-Fiのパスワードを保存するかしないかを「いいえ」もしくは「はい」で選択します。
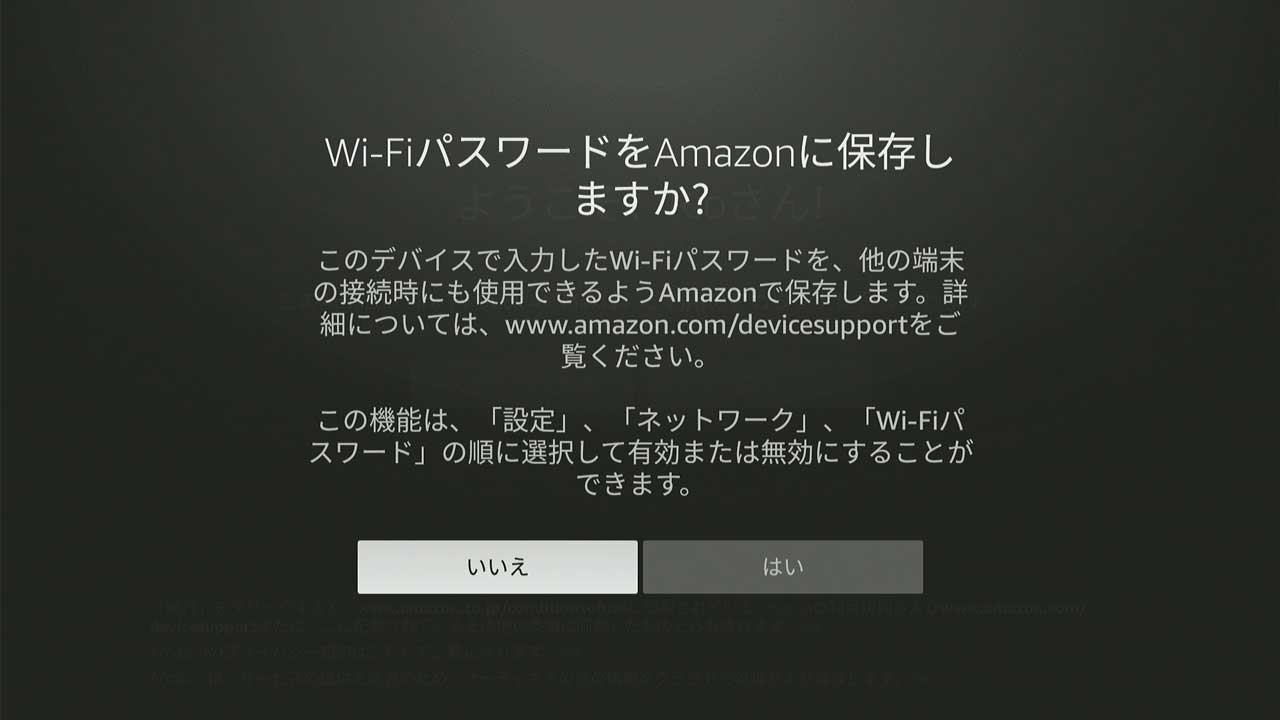
Wi-Fiパスワード保存の有無を選択
⑫ Fire TVを復元
次は「Fire TVを復元」画面で、お手持ちのFire TVの設定などを新しいFire TV Stickに引き継ぎするかしないかを「スキップ」もしくは「復元」で選択します。
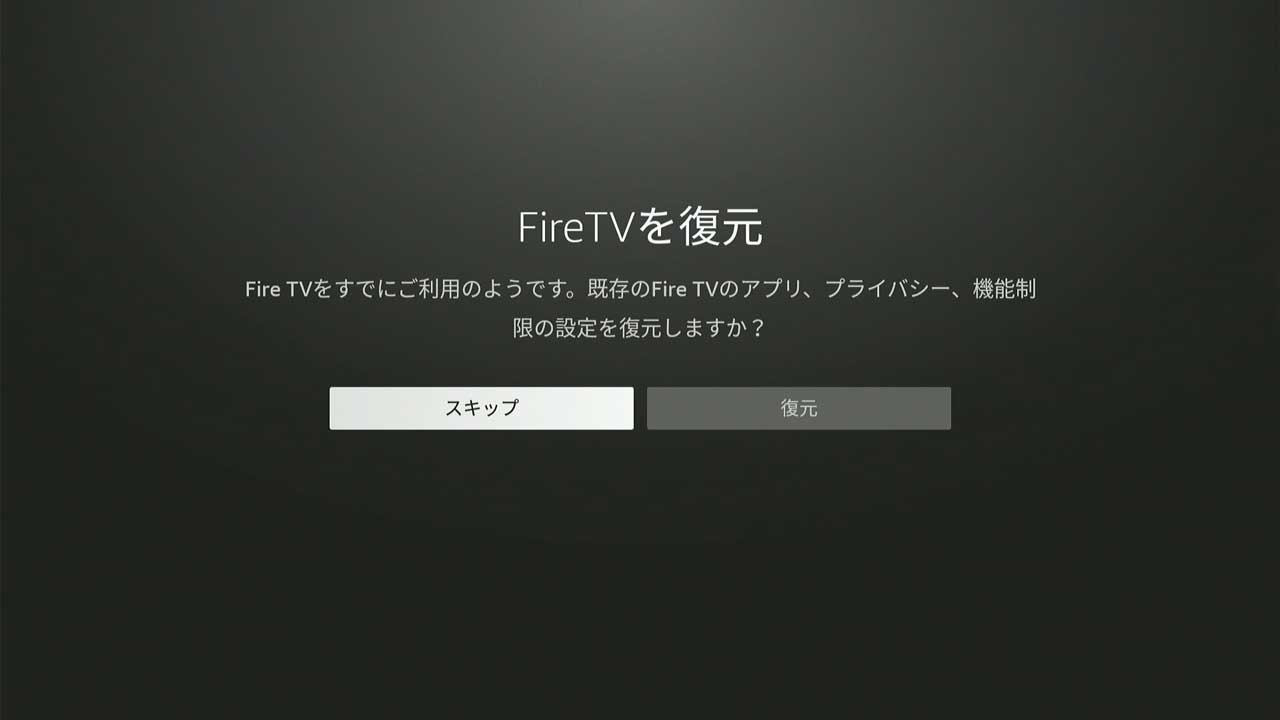
既存Fire TVの設定などの復元の有無を選択
⑬ 機能制限を設定
次は「家族みんなで安心して楽しめます」画面で、特定の年齢レーティングでビデオの再生を制限する機能制限を有効にするかしないかを「機能制限を有効にする」もしくは「機能制限なし」で選択します。
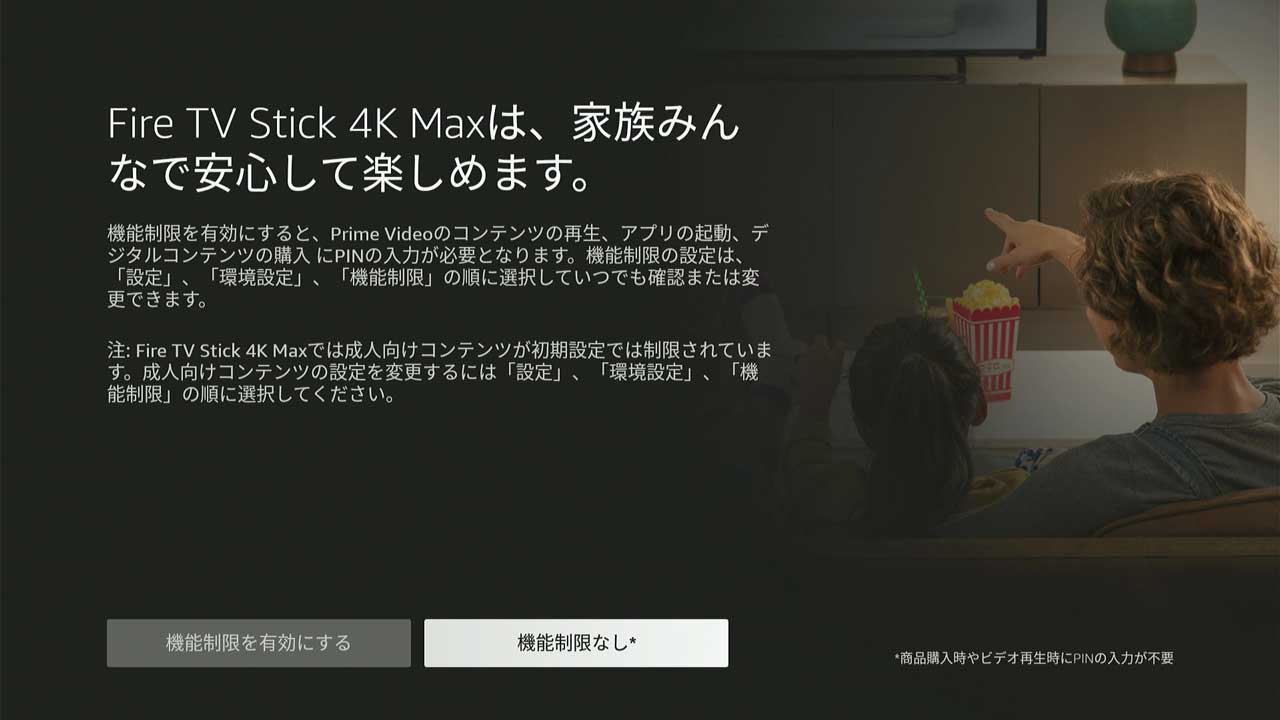
機能制限の有無を選択
⑭ Fire TVリモコンのセットアップ
次は「TVのブランドを選択してください」画面で、お使いのテレビを操作できるようFire TVリモコンを設定します。
テレビのブランドを選択後、画面の指示に従い音量ボタンの動作をテストします。
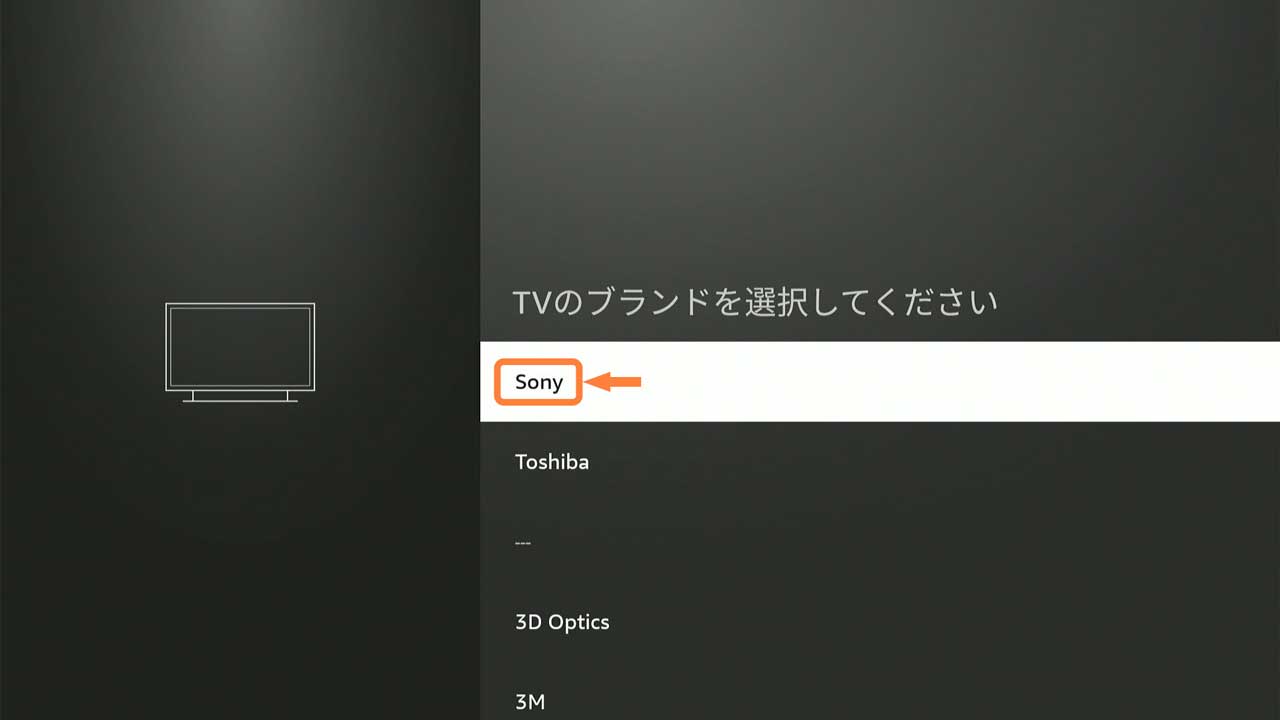
テレビのブランドを選択
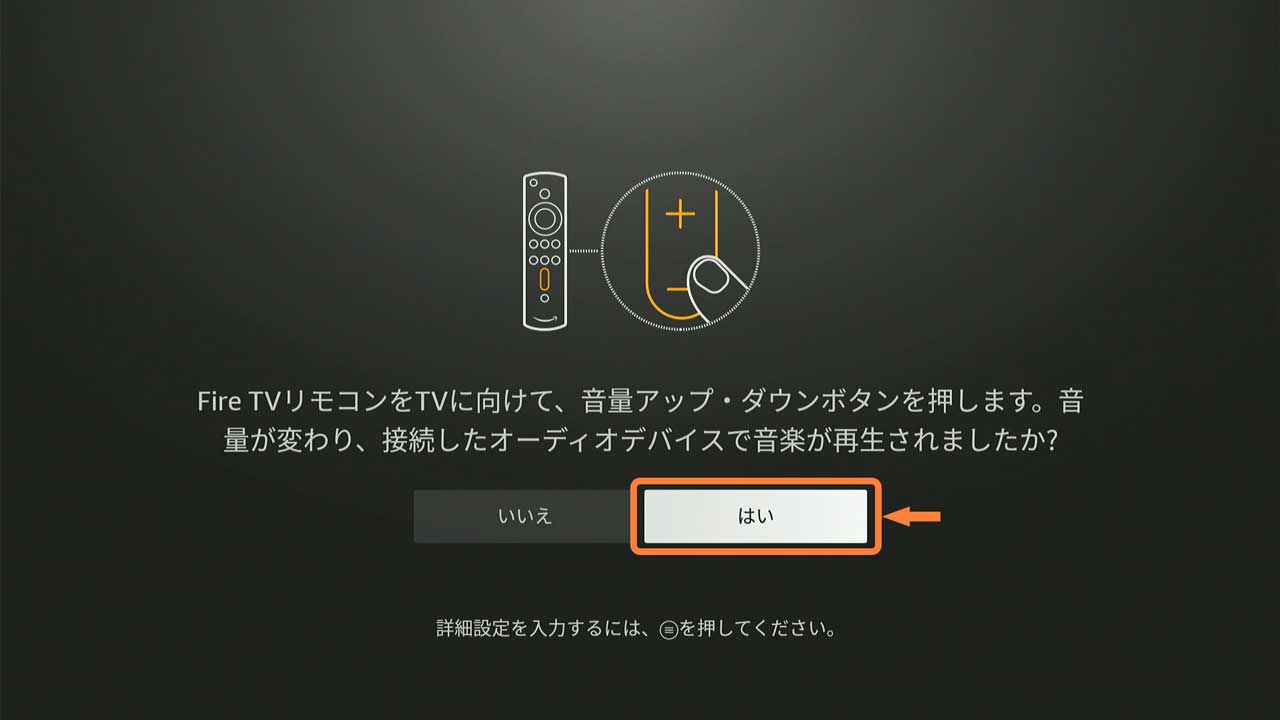
音量ボタンの動作テスト後、はいを選択
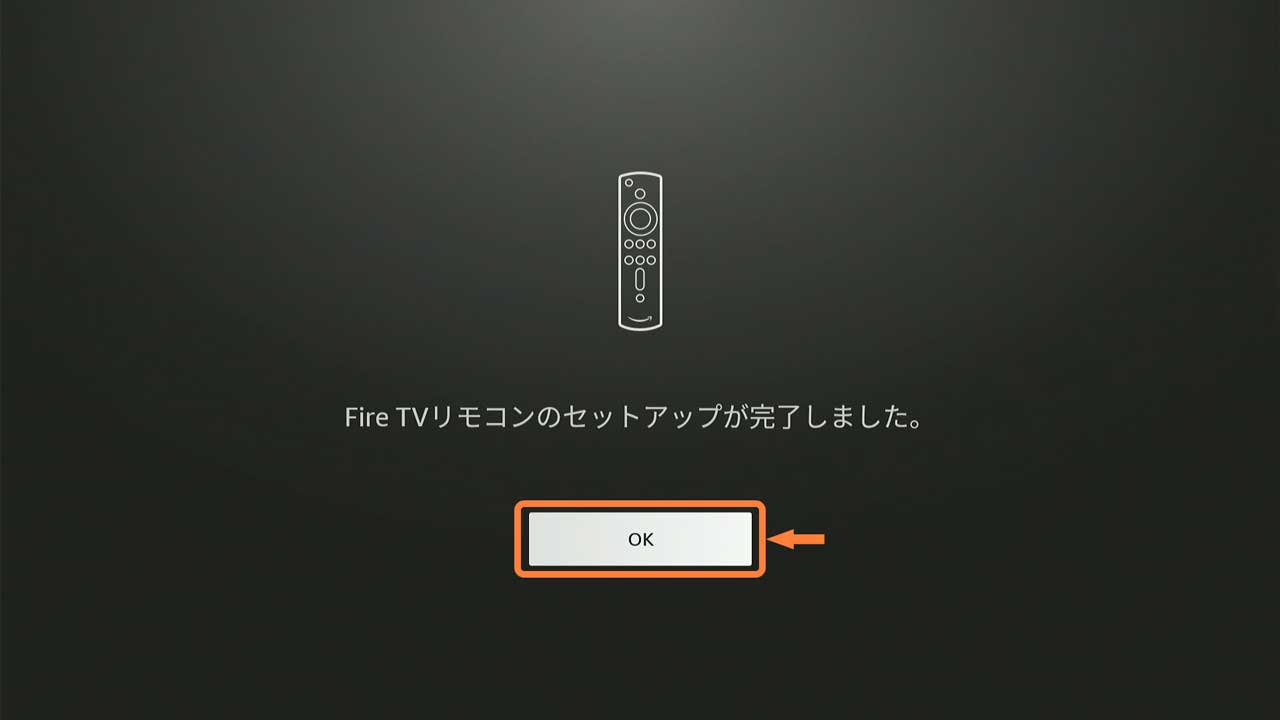
Fire TVリモコンのセットアップ完了後、OKを選択
⑮ アプリの一括ダウンロード
次は「必要なアプリを選択して一括ダウンロードできます」画面で、おすすめのアプリを一括でダウンロードするかしないかを「開始」もしくは「必要ありません」で選択します。
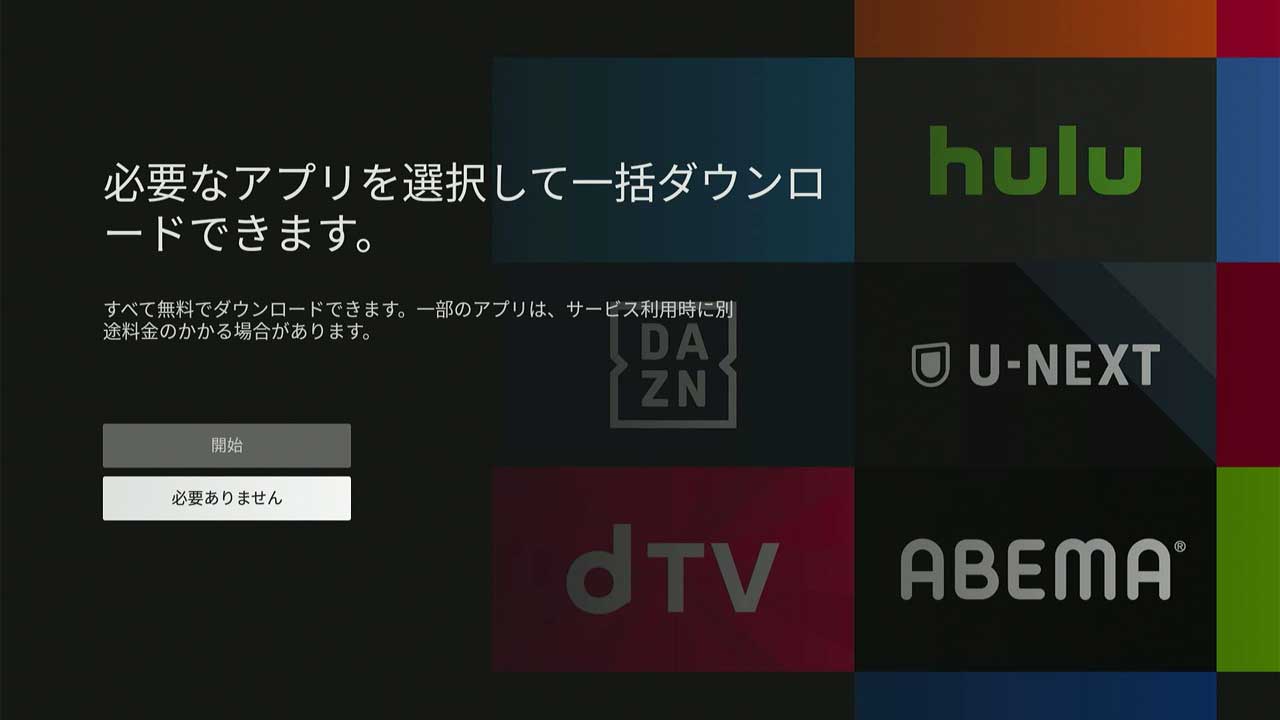
アプリの一括ダウンロードを選択
⑯ プロフィールを選択
次は「Fire TVで使用するプロフィールを選んでください」画面で、既存プロフィールを選択もしくはプロフィールを追加します。
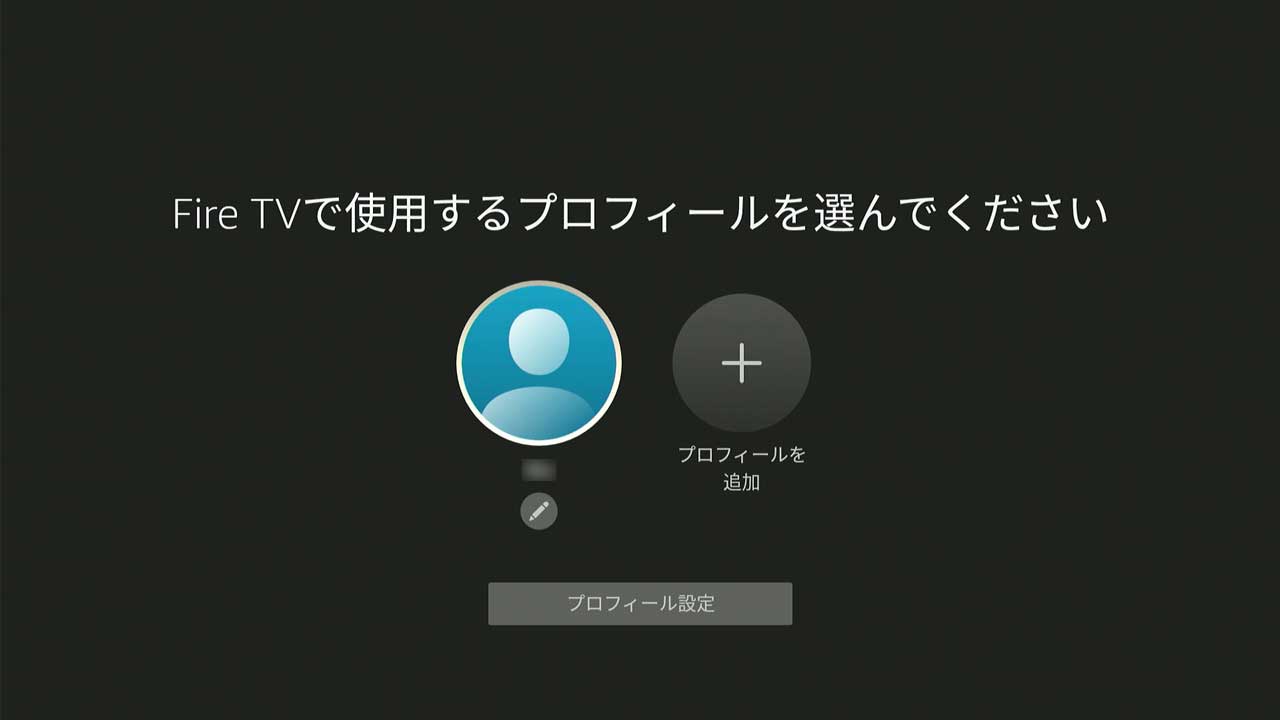
既存プロフィールを選択もしくはプロフィールを追加
⑰ 初期設定終了
「ホーム」画面が表示されれば初期設定は終了です、お疲れ様でした!
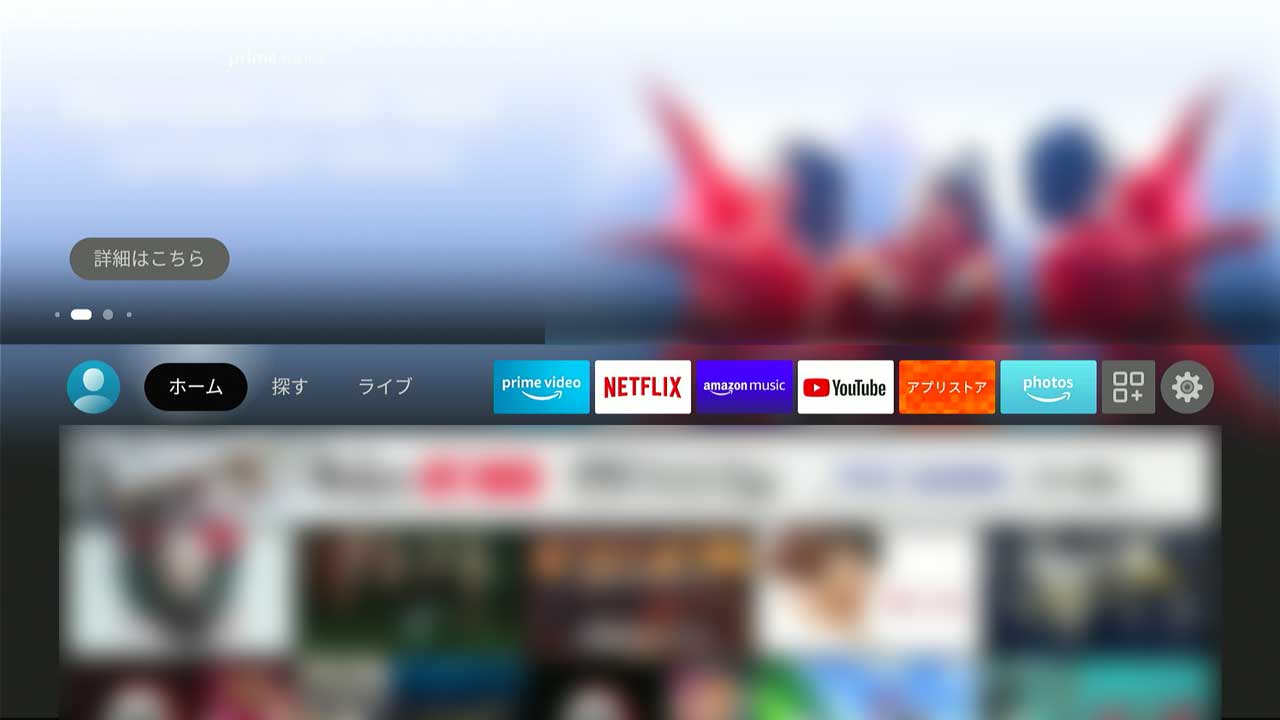
ホーム画面表示で初期設定終了
オススメ追加設定
ここからはオススメの追加設定をご紹介します。
少し設定するだけでさらに安全に使えるようになるため参考にしてみてください。
- 「機能制限」設定
- 「プロフィール」設定
「機能制限」設定
知らないうちに有料コンテンツを購入してしまったり、お子さんが成人向けコンテンツを視聴してしまうのをPIN入力で防ぐ「機能制限」の設定は必須です。

「プロフィール」設定
ウォッチリストや視聴履歴、端末の設定などを個別にカスタマイズ可能な「プロフィール」も設定しておきましょう。

公式ヘルプもどうぞ
設定やトラブルでわからないことはAmazonさんの公式ヘルプ「Amazonデバイス サポート」も確認してみてください。
デバイスごと、項目ごとに詳しく説明されていて便利ですよ。