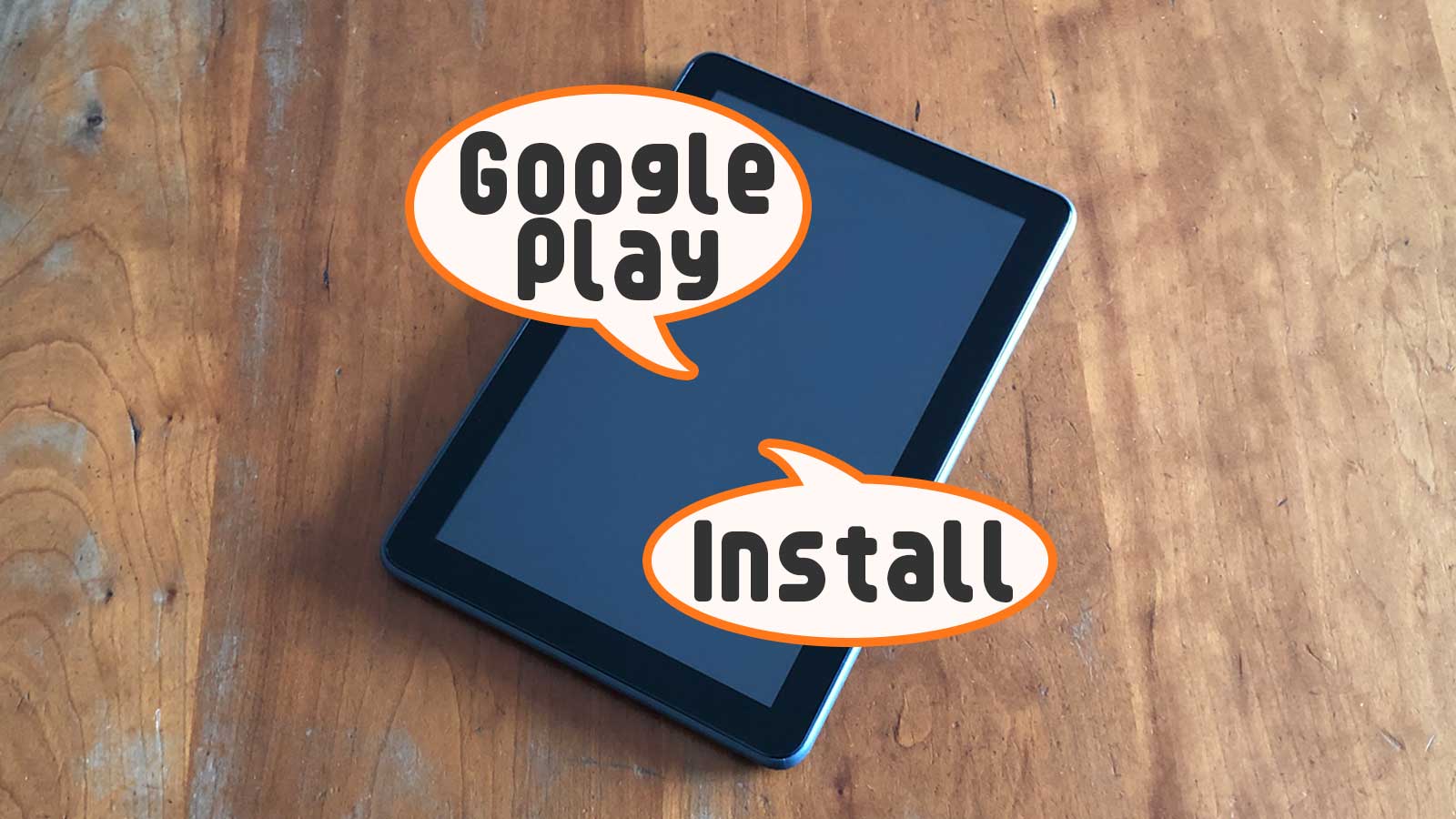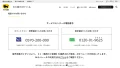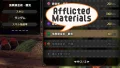- Fire OS 8.3.1.3以降搭載モデルで、Play ストアの起動とアプリの追加、Amazon純正アプリが動作するAPKファイルの組み合わせが確認できました。
- 最新のFire OS 8では、とある理由でGoogle アカウントによる同期が正常に動作しません。
- 今後のOSアップデートで動作しなくなる可能性があるのと、Play ストアから追加するアプリは動作しないものが多めです。
皆さん、Fireタブレットに「Google Play」がインストールできることをご存じですか?
2018年4月の初投稿時はひっそり記事なんて書いていましたが、今ではGoogleさんで「Fireタブレット」と検索すると候補キーワードに「Google Play」と表示されるくらいですから周知の事実ですよね!
ネットにつながったFireタブレットで4つのファイルをダウンロードしてインストールするだけなので慣れればあっという間に終るのですが、いくつかポイントがありますのでインストールから設定まで順を追ってご紹介します。
この記事の手順通りにすれば初心者の方でも必ず成功しますので「Amazon Android アプリストア」にはない豊富なアプリを楽しんでくださいね。
Fireタブレット 動作確認状況
| モデル | 発売年(世代) | 初期OS | 最新OS | 動作 |
|---|---|---|---|---|
| Fire 7 | 2017年(第7世代) | Fire OS 5 | ○ | |
| 2019年(第9世代) | Fire OS 6 | Fire OS 7 | ○ | |
| 2022年(第12世代) | Fire OS 8 | △ | ||
| Fire 7 キッズモデル |
2019年(第9世代) | Fire OS 6 | Fire OS 7 | ○ |
| 2022年(第12世代) | Fire OS 8 | △ | ||
| Fire HD 8 | 2017年(第7世代) | Fire OS 5 | ○ | |
| 2018年(第8世代) | Fire OS 6 | Fire OS 7 | ○ | |
| 2020年(第10世代) | Fire OS 7 | ○ | ||
| 2022年(第12世代) | Fire OS 8 | △ | ||
| Fire HD 8 Plus | 2020年(第10世代) | Fire OS 7 | ○ | |
| 2022年(第12世代) | Fire OS 8 | △ | ||
| Fire HD 8 キッズモデル |
2019年(第8世代) | Fire OS 6 | Fire OS 7 | ○ |
| 2020年(第10世代) | Fire OS 7 | ○ | ||
| 2022年(第12世代) | Fire OS 8 | △ | ||
| Fire HD 10 | 2017年(第7世代) | Fire OS 5 | ○ | |
| 2019年(第9世代) | Fire OS 7 | ○ | ||
| 2021年(第11世代) | Fire OS 7 | ○ | ||
| 2023年(第13世代) | Fire OS 8 | △ | ||
| Fire HD 10 Plus | 2021年(第11世代) | Fire OS 7 | ○ | |
| Fire HD 10 キッズモデル |
2019年(第9世代) | Fire OS 7 | ○ | |
| 2021年(第11世代) | Fire OS 7 | ○ | ||
| 2023年(第13世代) | Fire OS 8 | △ | ||
| Fire Max 11 | 2023年(第13世代) | Fire OS 8 | △ | |
2017年から2023年までにAmazonさんで販売されたすべてのFireタブレット実機に、これからご紹介する手順でGoogle Playをインストールして正常動作を確認しています。
正常動作を確認しているFireタブレットは初期OSの異なる4種類(Fire OS 5・Fire OS 6・Fire OS 7・Fire OS 8)に分類されますが、インストールするファイルが異なるだけで手順はすべて同じです。
なお、Fire OS 8搭載モデルは「Fire OS 8.3.1.3」以降にアップデートすることでPlay ストアは動作しますが、Play ストアから追加するアプリ自体は動作しないものが多いため気を付けてください。
また、できる限りの動作確認と不具合の回避ができた段階で記事の内容を更新していますが、細かい不具合などは確認できていない可能性もありますのであらかじめご了承ください。
インストールと設定の手順
- Fire OSのバージョンを確認
- 【Fire OS 6のみ】microSDカードのフォーマットを確認
- 「不明ソースからのアプリ」をオン
- Silk ブラウザで4つのAPKファイルをダウンロード
- ダウンロードした4つのAPKファイルをインストール
- 再起動
- Play ストアにGoogle アカウントでログイン
- 「アプリの自動更新」を停止
- 「不明ソースからのアプリ」をオフ
それではGoogle Playのインストールと設定に進みましょう!
上の手順通りに進めれば初心者の方でも必ず成功しますので安心してください。
わかりやすいように細かくわけましたが、全体の流れは「4つのAPKファイルのダウンロードとインストール」からの「Google Play ストアの設定」です。
気を付けるのも「Fire OSごとに決められたファイルを正しい順番でインストールする」だけですから簡単ですね。
また、すべての作業がネットにつながったFireタブレットだけで完了しますが、作業手順を確認するためスマホなどのブラウザに「sk13g.com/gp」と入力して今ご覧のページを開いておくと便利ですよ。
これら初期設定がまだの方はリンク先の記事を参考に先に済ませてください。

既にお持ちの方はそちらを使えますし、Google Playインストール後に追加される「Play ストア」の初回起動時に新規取得もできます。
① Fire OSのバージョンを確認
「Fire OS 5・Fire OS 6・Fire OS 7・Fire OS 8」はインストールする4つのAPKファイルがそれぞれ異なります。
そのため、これからGoogle PlayをインストールするFireタブレットで「Fire OSのバージョン」を確認してください。
また、Fire OS 8搭載モデルの場合、「Fire OS 8.3.1.2」以前ではPlay ストアが動作しないため、「Fire OS 8.3.1.3」以降にアップデートしてからGoogle Playをインストールしてください。

| モデル | 発売年(世代) | 初期OS | 最新OS |
|---|---|---|---|
| Fire 7 | 2017年(第7世代) | Fire OS 5 | |
| 2019年(第9世代) | Fire OS 6 | Fire OS 7 | |
| 2022年(第12世代) | Fire OS 8 | ||
| Fire 7 キッズモデル |
2019年(第9世代) | Fire OS 6 | Fire OS 7 |
| 2022年(第12世代) | Fire OS 8 | ||
| Fire HD 8 | 2017年(第7世代) | Fire OS 5 | |
| 2018年(第8世代) | Fire OS 6 | Fire OS 7 | |
| 2020年(第10世代) | Fire OS 7 | ||
| 2022年(第12世代) | Fire OS 8 | ||
| Fire HD 8 Plus | 2020年(第10世代) | Fire OS 7 | |
| 2022年(第12世代) | Fire OS 8 | ||
| Fire HD 8 キッズモデル |
2019年(第8世代) | Fire OS 6 | Fire OS 7 |
| 2020年(第10世代) | Fire OS 7 | ||
| 2022年(第12世代) | Fire OS 8 | ||
| Fire HD 10 | 2017年(第7世代) | Fire OS 5 | |
| 2019年(第9世代) | Fire OS 7 | ||
| 2021年(第11世代) | Fire OS 7 | ||
| 2023年(第13世代) | Fire OS 8 | ||
| Fire HD 10 Plus | 2021年(第11世代) | Fire OS 7 | |
| Fire HD 10 キッズモデル |
2019年(第9世代) | Fire OS 7 | |
| 2021年(第11世代) | Fire OS 7 | ||
| 2023年(第13世代) | Fire OS 8 | ||
| Fire Max 11 | 2023年(第13世代) | Fire OS 8 | |
- [ホーム]画面の設定をタップ
- [設定]画面で端末オプションまたはデバイスオプションをタップ
- [端末オプション]画面でシステムアップデートをタップ
- [システムアップデート]画面で[Fire OSのバージョン]を確認

「設定」をタップ (1/4)
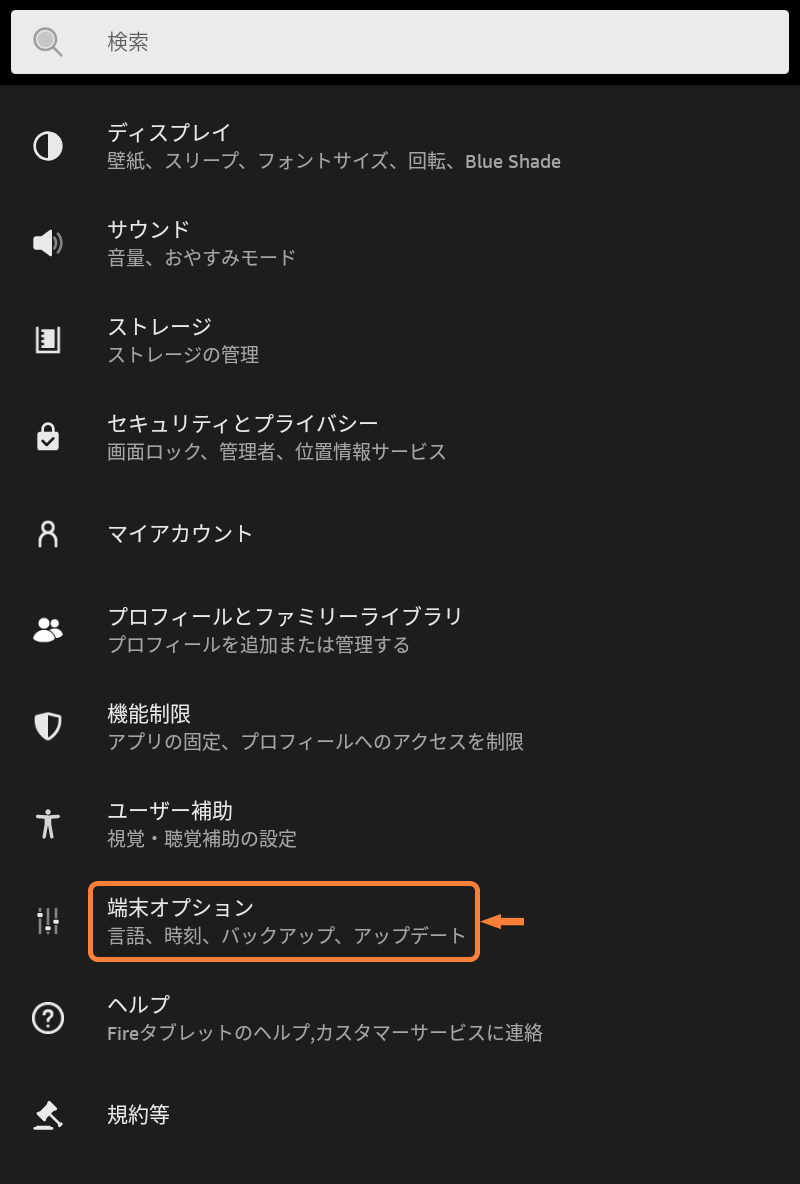
「端末オプション」をタップ (2/4)
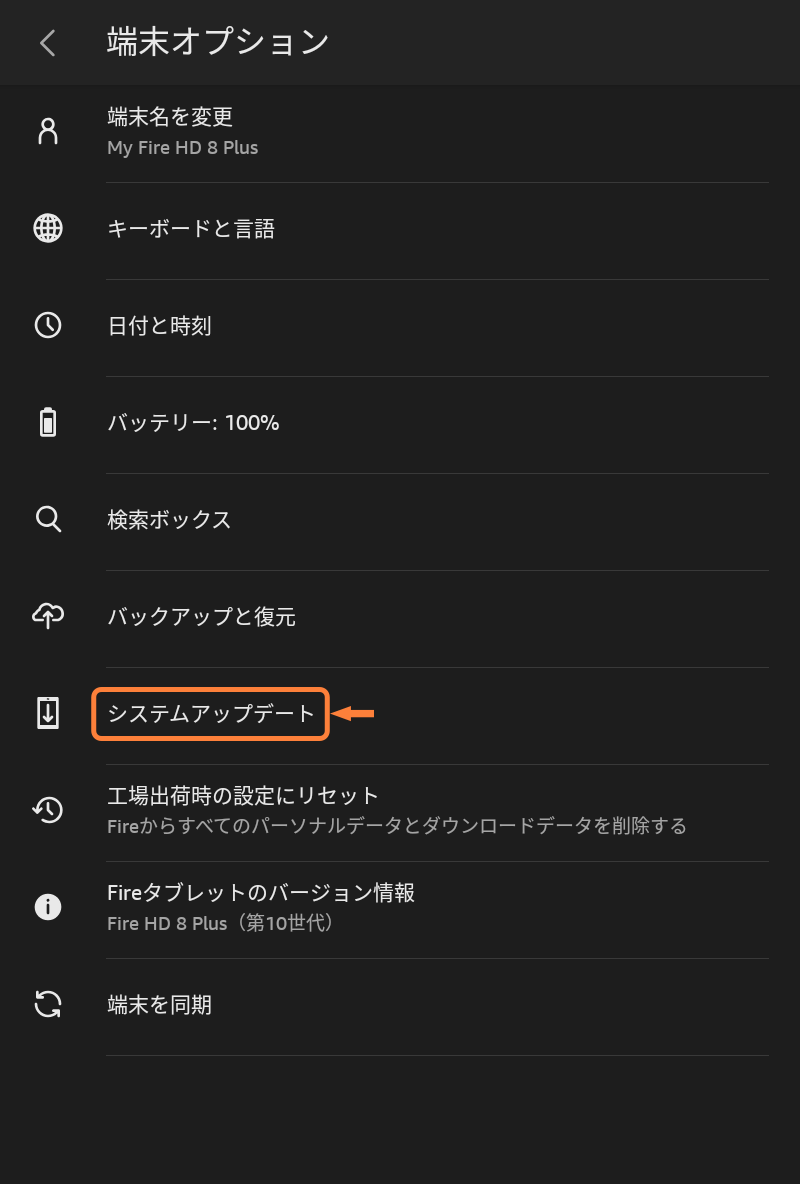
「システムアップデート」をタップ (3/4)
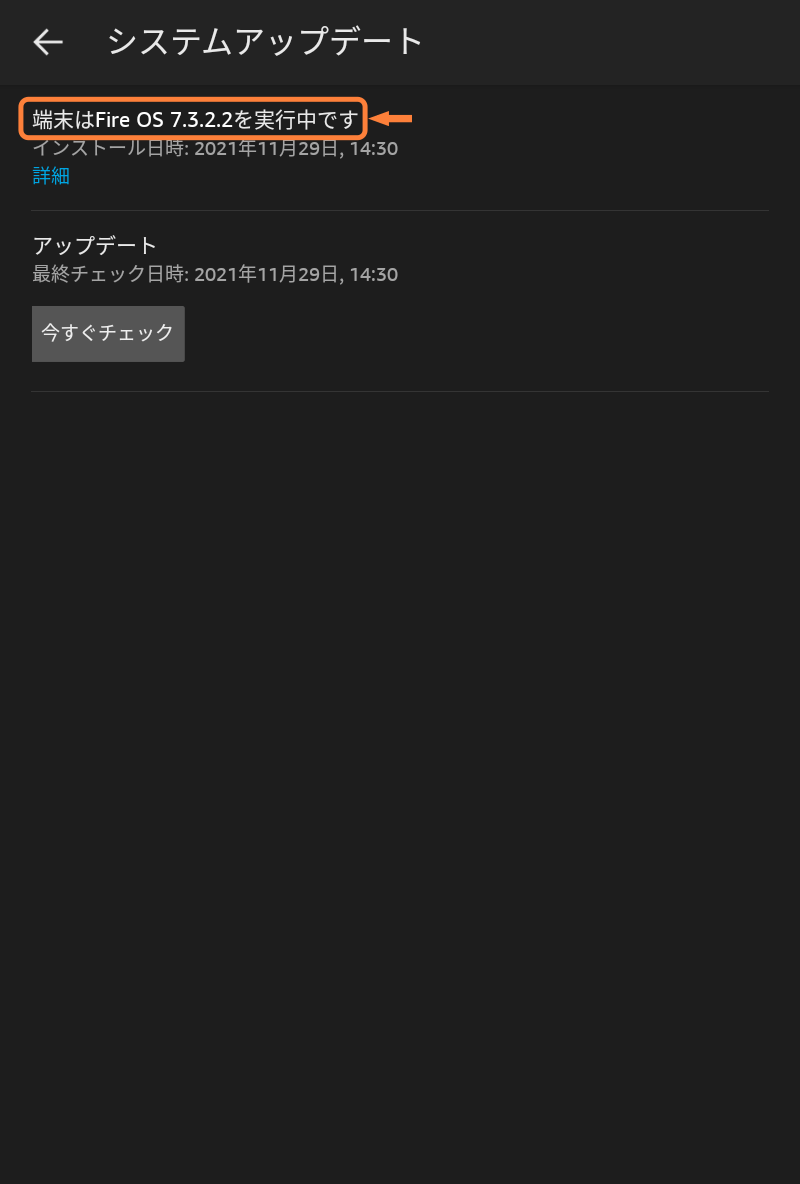
Fire OSのバージョンを確認 (4/4)
次はFire OS 6のモデルは「microSDカードのフォーマットを確認」、それ以外は「『不明ソースからのアプリ』をオン」にしてAPKファイルをインストールする準備をします。
②【Fire OS 6のみ】microSDカードのフォーマットを確認
「Fire OS 6」のモデルでmicroSDカードを「内部ストレージ」に設定している場合、Play ストアから追加するアプリの種類によっては正常に動作しない可能性があります。
そのため、microSDカードのフォーマットを確認し、リンク先の記事を参考に「外部ストレージ(ポータブルストレージ)」への変更をオススメします。
内部ストレージに設定している場合、Google Playインストール時にだけ取り外してもダメなので気を付けてください。

- [ホーム]画面の設定をタップ
- [設定]画面でストレージをタップ
- [ストレージ]画面で
- [ポータブルストレージとしてフォーマット]項目がある場合は[内部ストレージ]として設定済み
- [内部ストレージとしてフォーマット]項目がある場合は[外部ストレージ]として設定済み

「設定」をタップ (1/4)
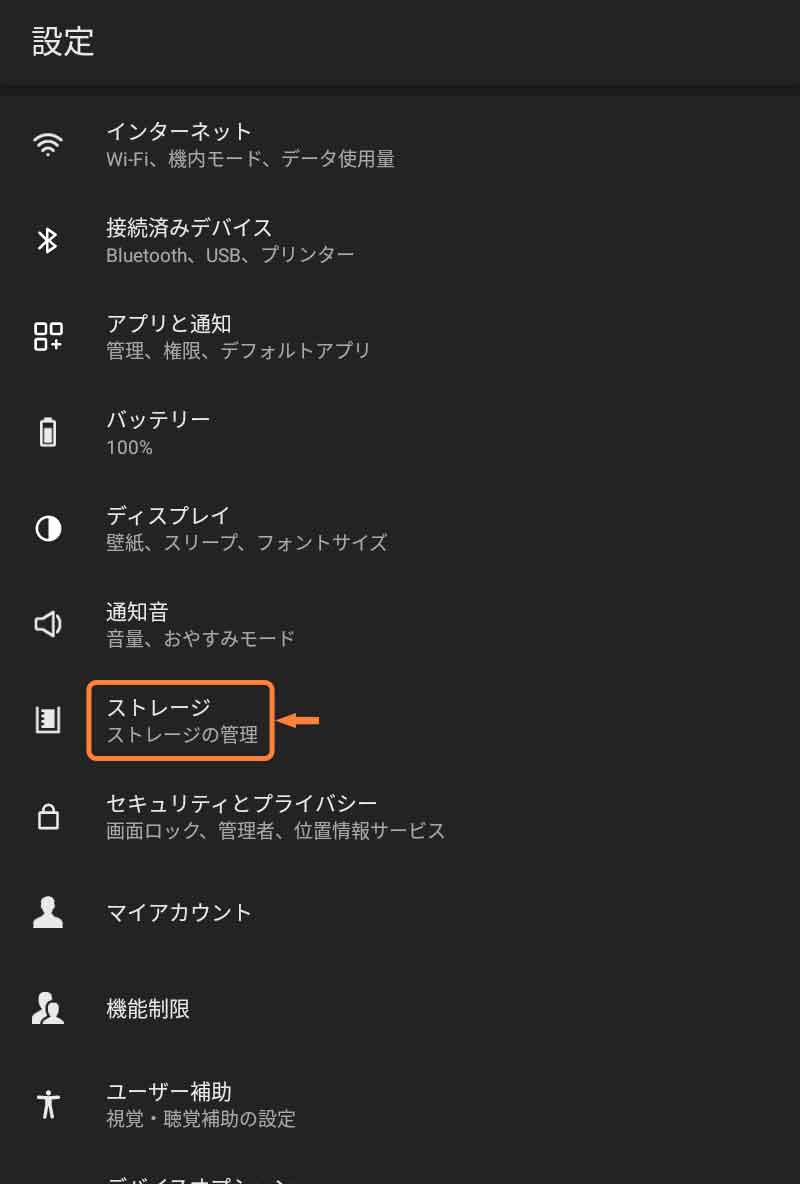
「ストレージ」をタップ (2/4)
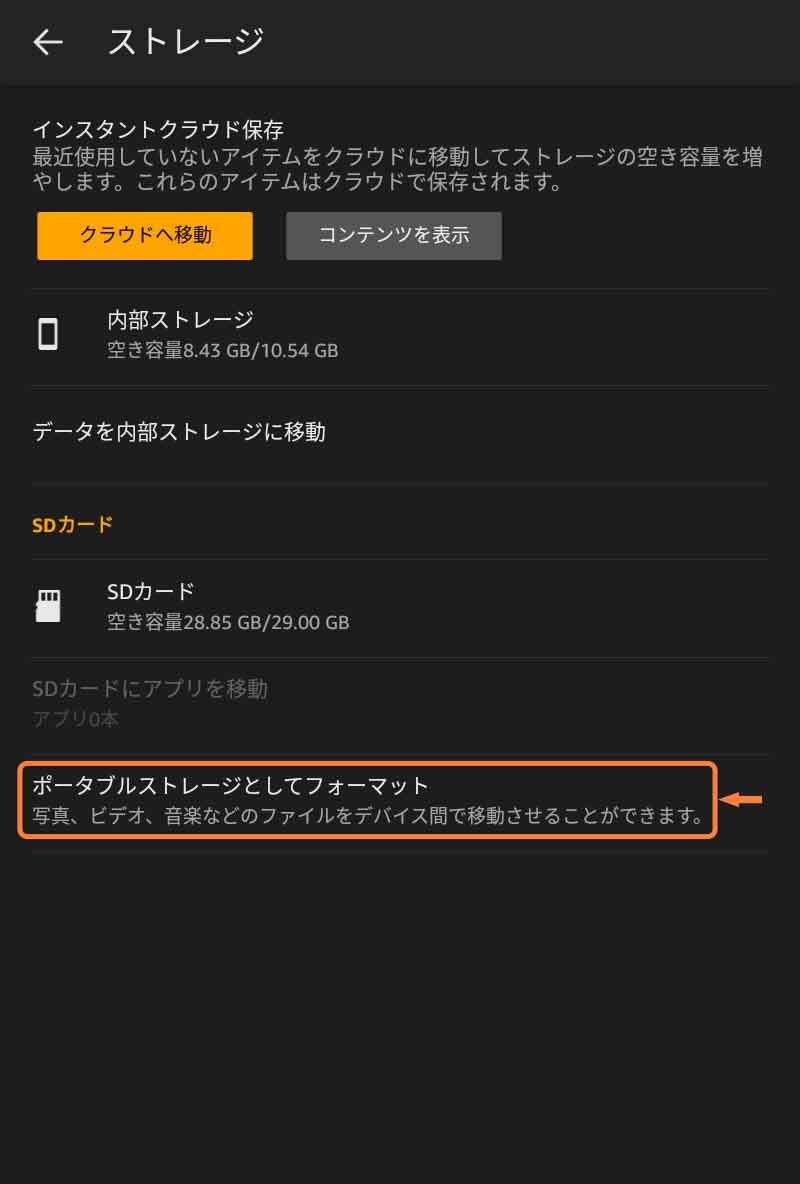
「内部ストレージ」として設定済み (3/4)
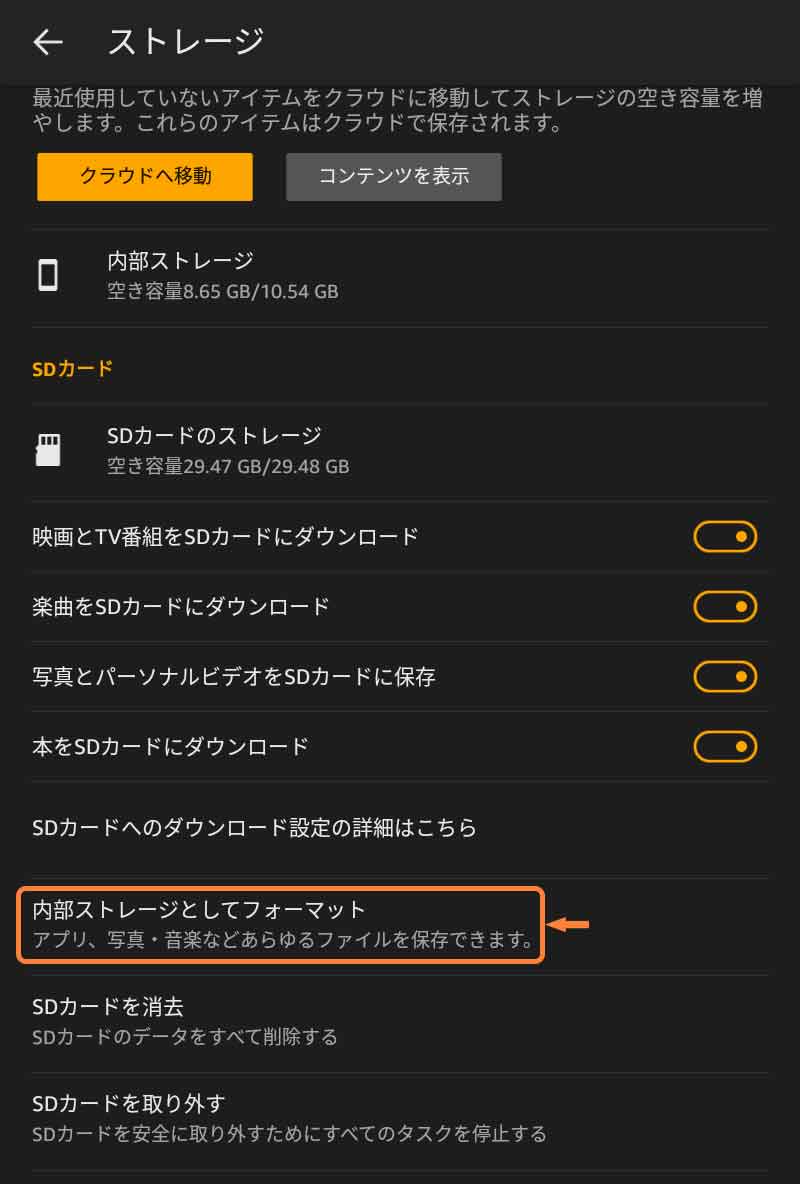
「外部ストレージ」として設定済み (4/4)
つまりFireタブレットはmicroSDカードでアプリの保存容量を増やせなくなりました。
次は「『不明ソースからのアプリ』をオン」にしてAPKファイルをインストールする準備をします。
③「不明ソースからのアプリ」をオン
Google Playをインストールするための「APKファイル」は「Amazon Android アプリストア」以外から入手します。
そのため、Amazon Android アプリストア以外から入手したファイルをインストールできるように「不明ソースからのアプリ」を「オン」にしてください。
- [ホーム]画面の設定をタップ
- [設定]画面でセキュリティとプライバシーをタップ
- [セキュリティとプライバシー]画面で不明ソースからのアプリをタップして[オン]

「設定」をタップ (1/3)
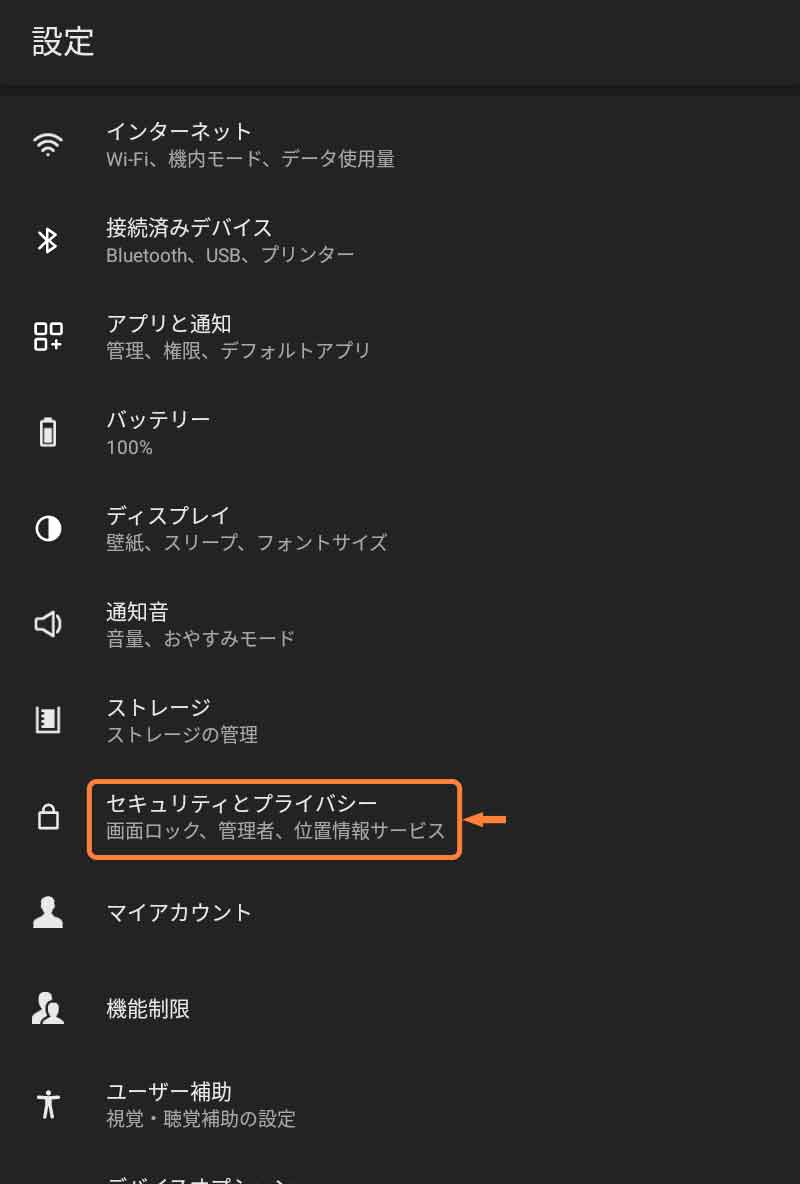
「セキュリティとプライバシー」をタップ (2/3)
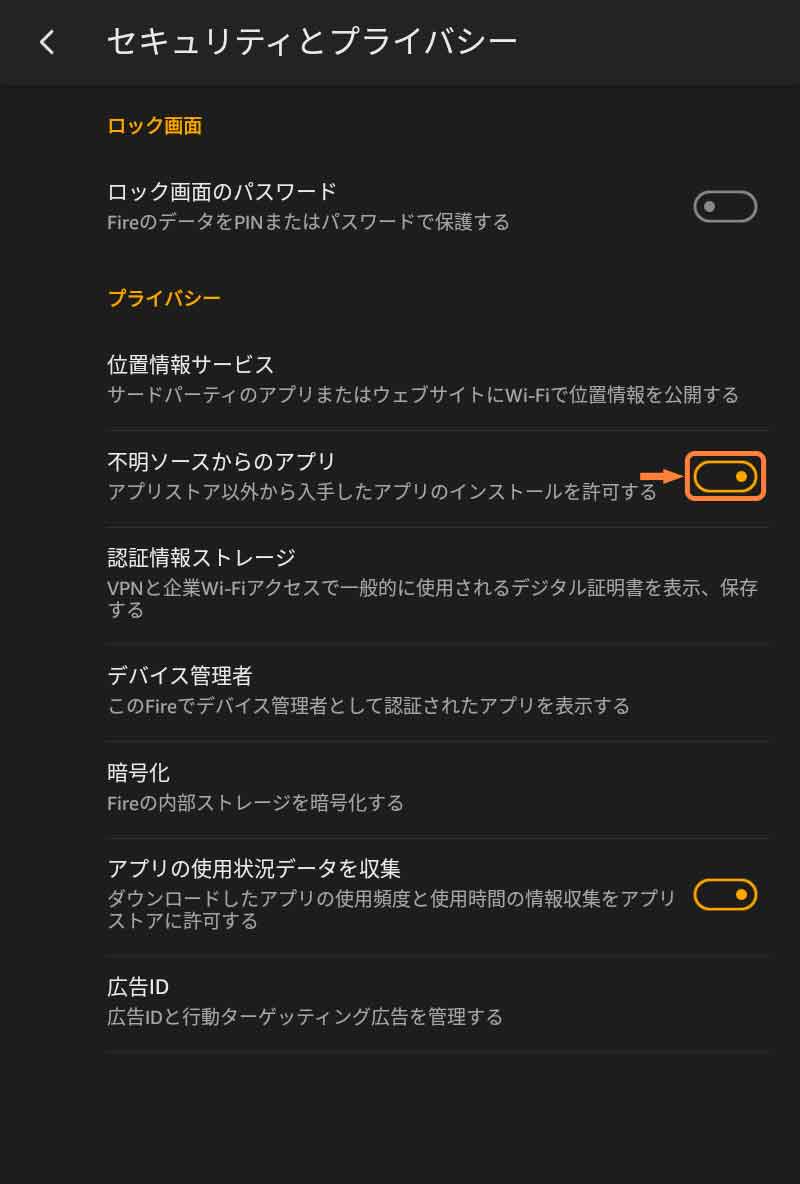
「不明ソースからのアプリ」をタップしてオン (3/3)
なお「Fire OS 7」と「Fire OS 8」はアプリ単位で設定できるため、これから使用する「Silk ブラウザ」を「オン」にしてください。
- [ホーム]画面の設定をタップ
- [設定]画面でセキュリティとプライバシーをタップ
- [セキュリティとプライバシー]画面で不明ソースからのアプリをタップ
- [不明なアプリのインストール]画面でSilk ブラウザをタップ
- [Silk ブラウザ]のこのアプリ提供元を許可をタップして[オン]

「設定」をタップ (1/5)
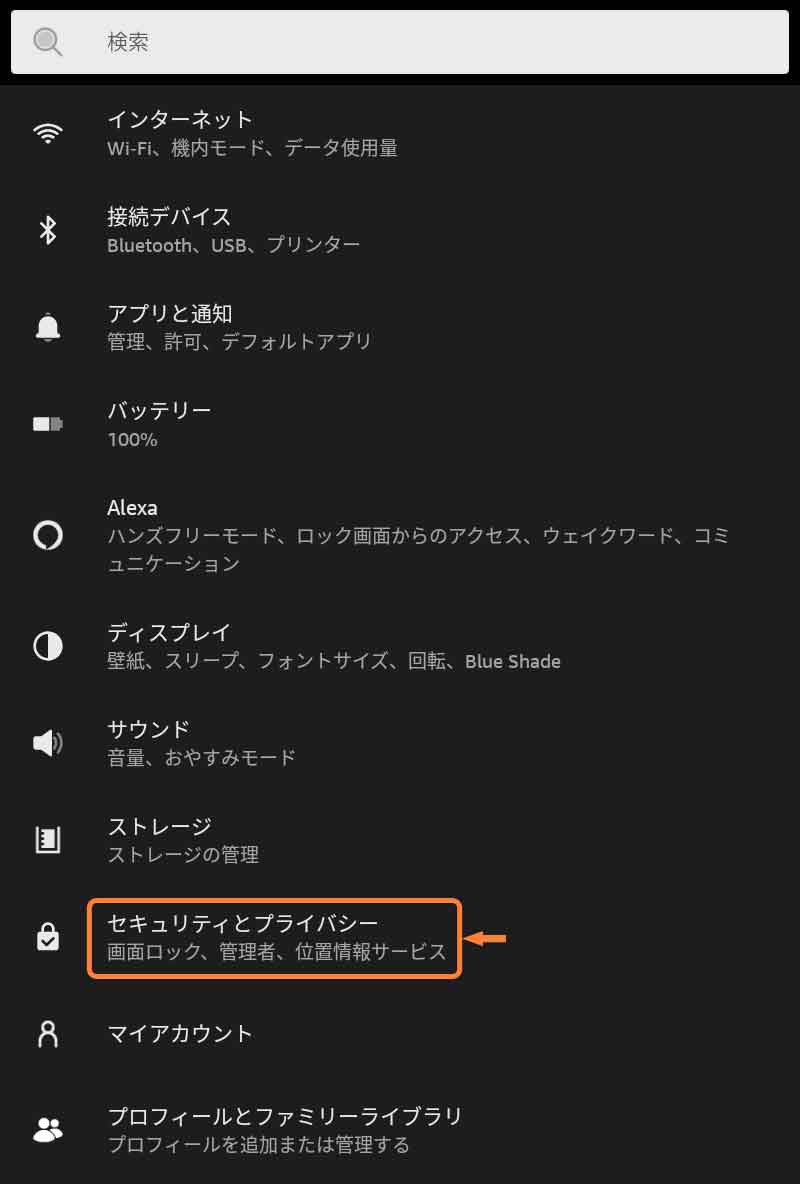
「セキュリティとプライバシー」をタップ (2/5)
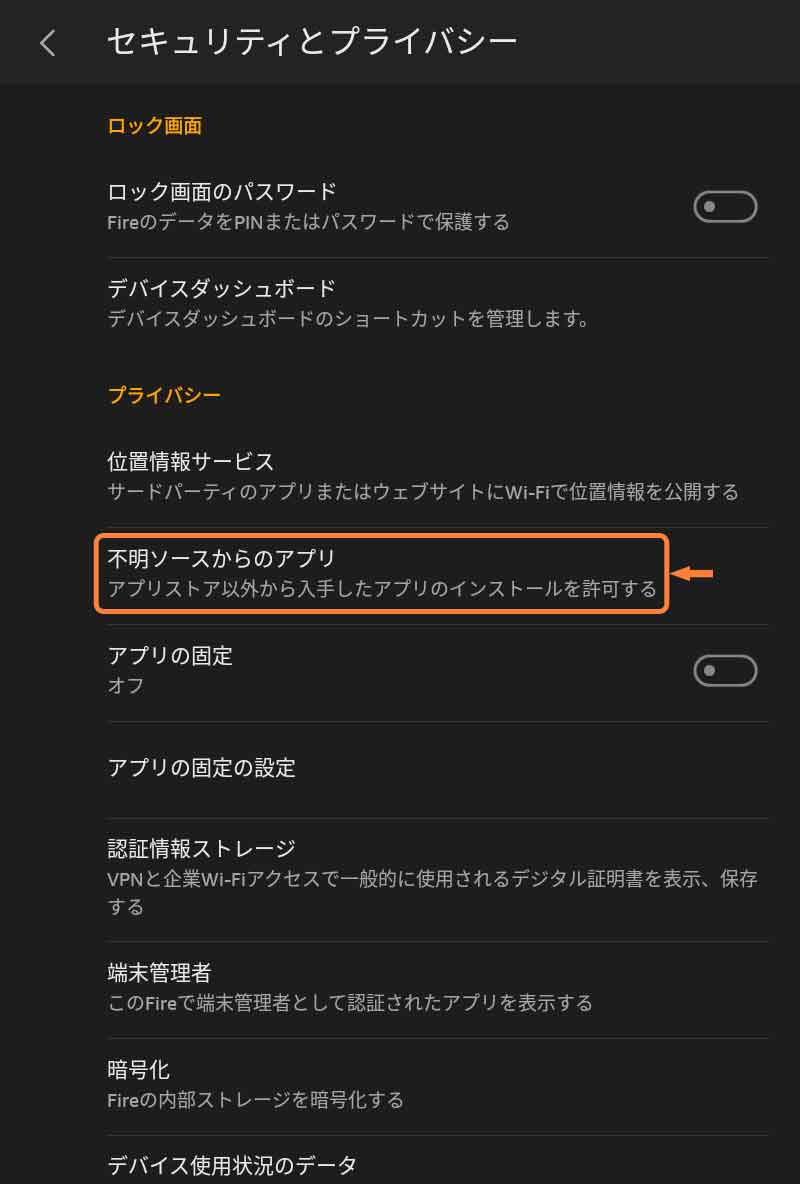
「不明ソースからのアプリ」をタップ (3/5)
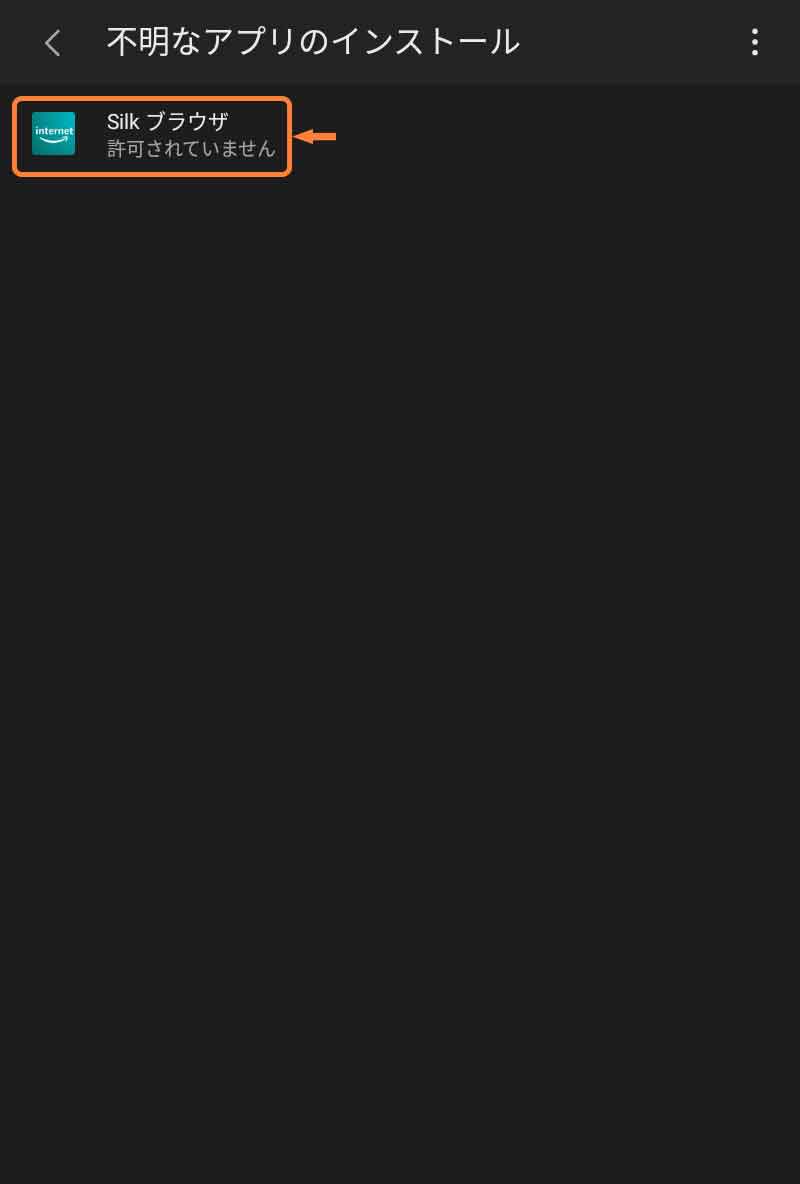
「Silk ブラウザ」をタップ (4/5)
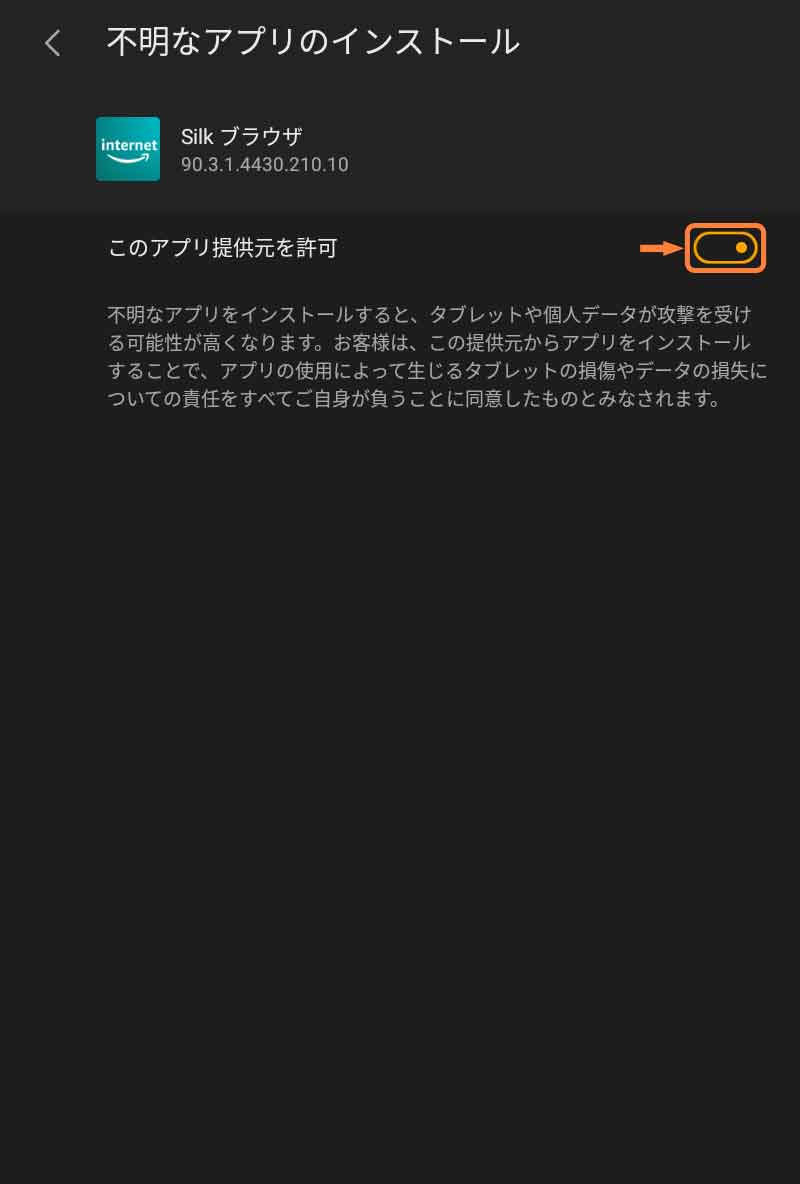
「このアプリ提供元を許可」をタップしてオン (5/5)
次は「Silk ブラウザでAPKファイルをダウンロード」します。
④ Silk ブラウザで4つのAPKファイルをダウンロード
ホーム画面の「Silk ブラウザ」をタップして起動し、アドレスバーに「sk13g.com/gp」と入力して今ご覧のページを開いてください。
- [ホーム]画面のSilk ブラウザをタップ
- [アドレスバー]に[sk13g.com/gp]と入力して進むボタンをタップ
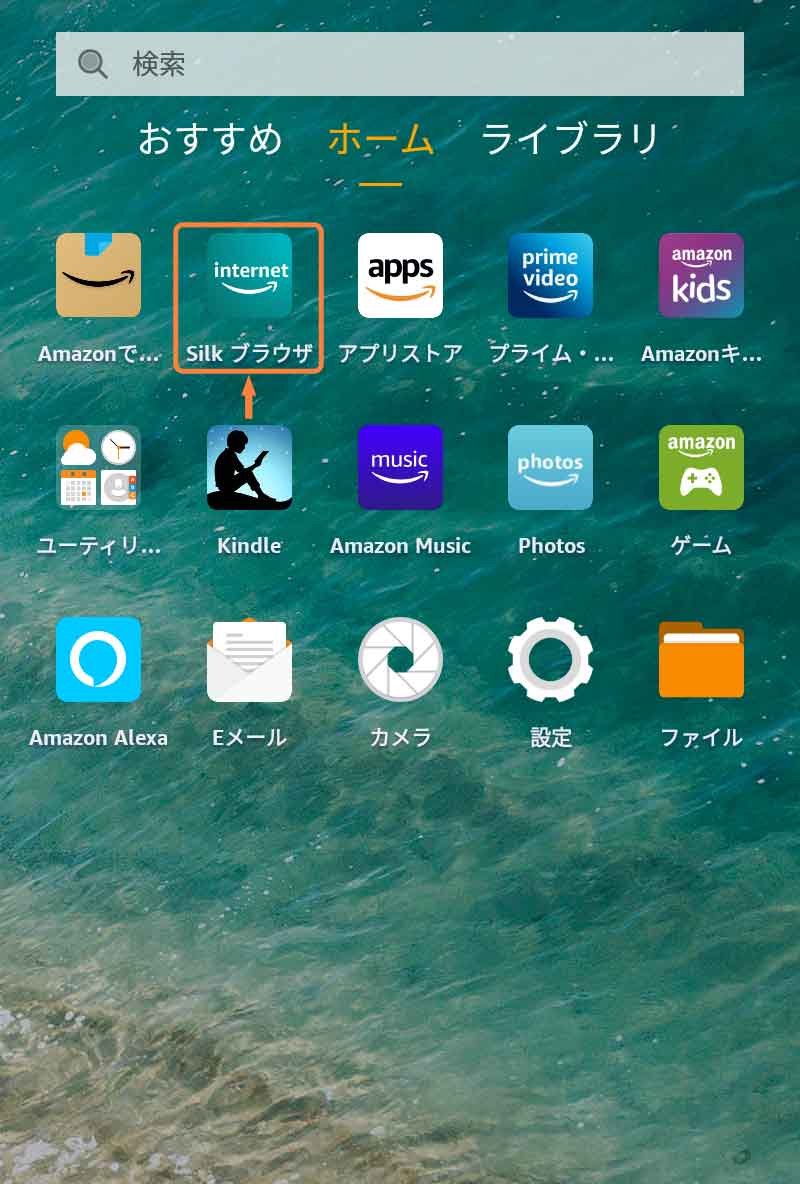
「Silk ブラウザ」をタップ (1/2)
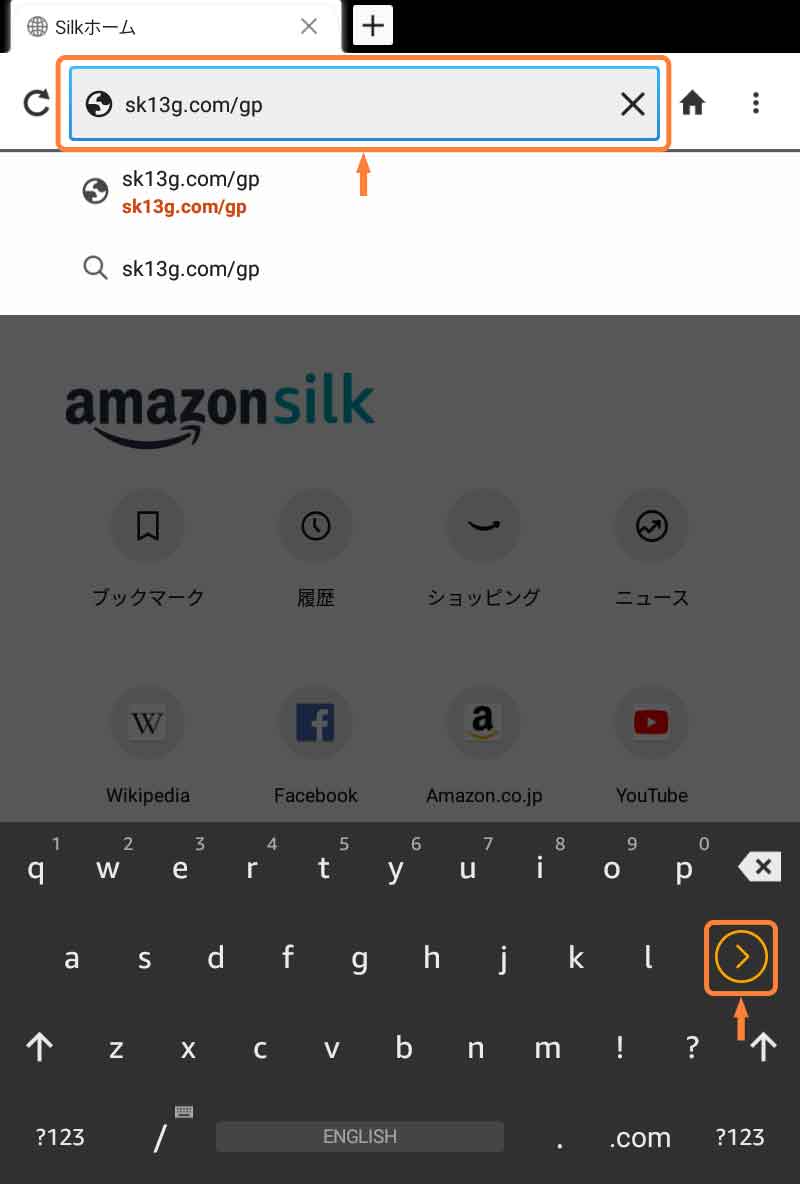
「sk13g.com/gp」と入力して「進むボタン」をタップ (2/2)
ページが開きましたら下の4つのダウンロードリンクを順番にタップして、リンク先のページごとに1つずつ、合計4つのAPKファイルをダウンロードしてください。
なお「Fire OS 5・Fire OS 6・Fire OS 7・Fire OS 8」はダウンロードリンクがそれぞれ異なるので間違えないよう気を付けてください。
また、リンク先の「APKMirror」は取扱いファイルが正規の状態であることを確認している比較的安全なサイトですが、ダウンロードする前に「Verified safe to install」という表記があるのを必ず確認してください。
表記下の「DOWNLOAD APK」ボタンをタップするとファイルのダウンロードが始まります。
その際「悪影響を与える可能性があります」のような怖いメッセージが表示される場合がありますが、迷わず「OK」をタップして大丈夫です。
| Fire OS バージョン |
ダウンロードリンク (順番にタップ) |
|---|---|
| 5 | |
| 6 | |
| 7 | |
| 8 |
- APKファイルのダウンロードリンクをタップ
- リンク先のページで[Verified safe to install]表記を確認してDownload APKをタップ
- [悪影響を与える可能性]ダイアログでOKをタップ
- 4つのダウンロードリンクを繰り返す
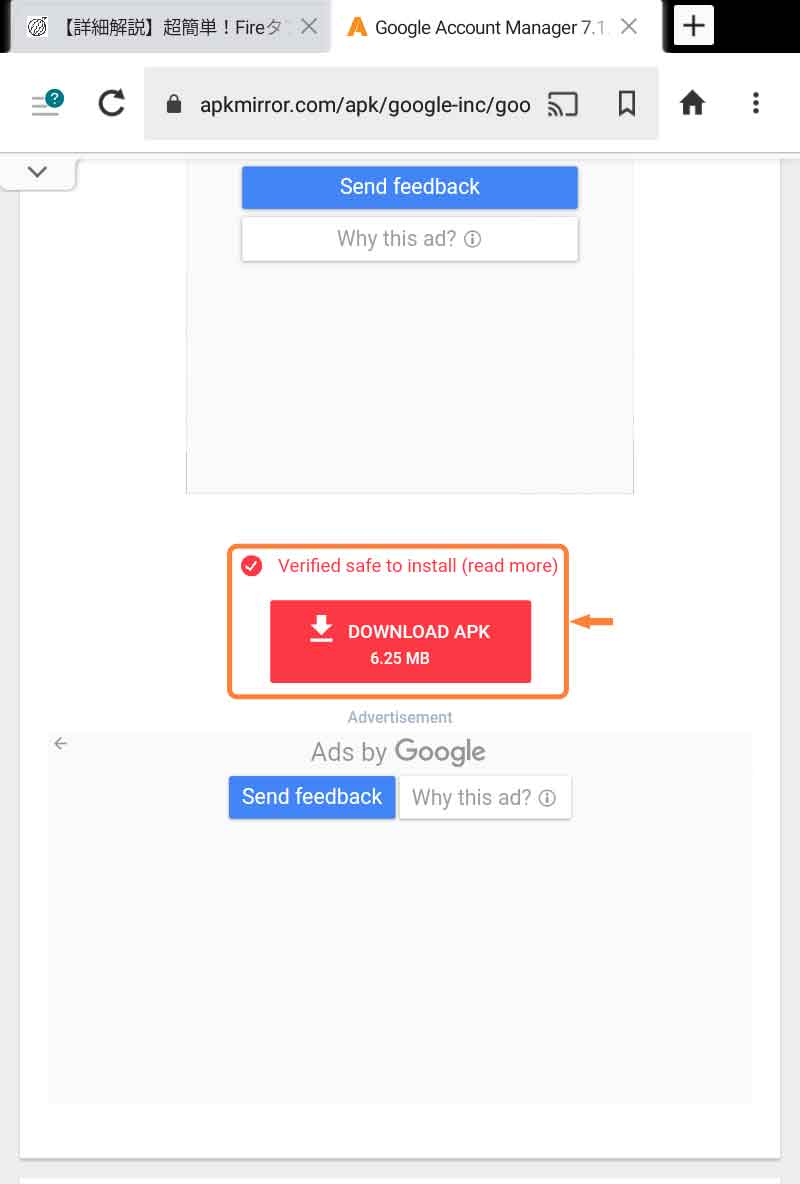
「Verified safe to install」を確認して「Download APK」をタップ (1/2)
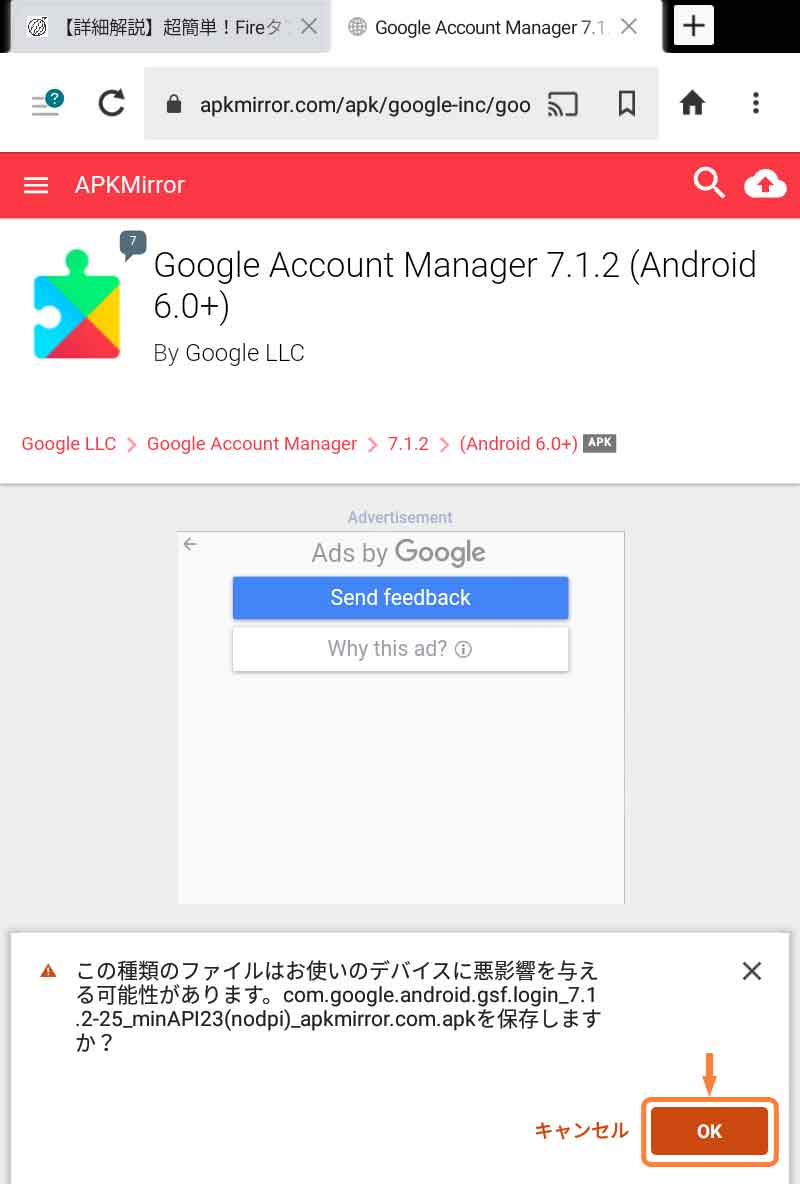
「OK」をタップ (2/2)
なお「Fire OS 6」「Fire OS 7」「Fire OS 8」では「Silk ブラウザのアクセス許可」のダイアログが表示されますので、「続行」と「許可」を続けてタップしてください。
- [ストレージアクセス]ダイアログで続行をタップ
- [アクセス許可]ダイアログで許可をタップ
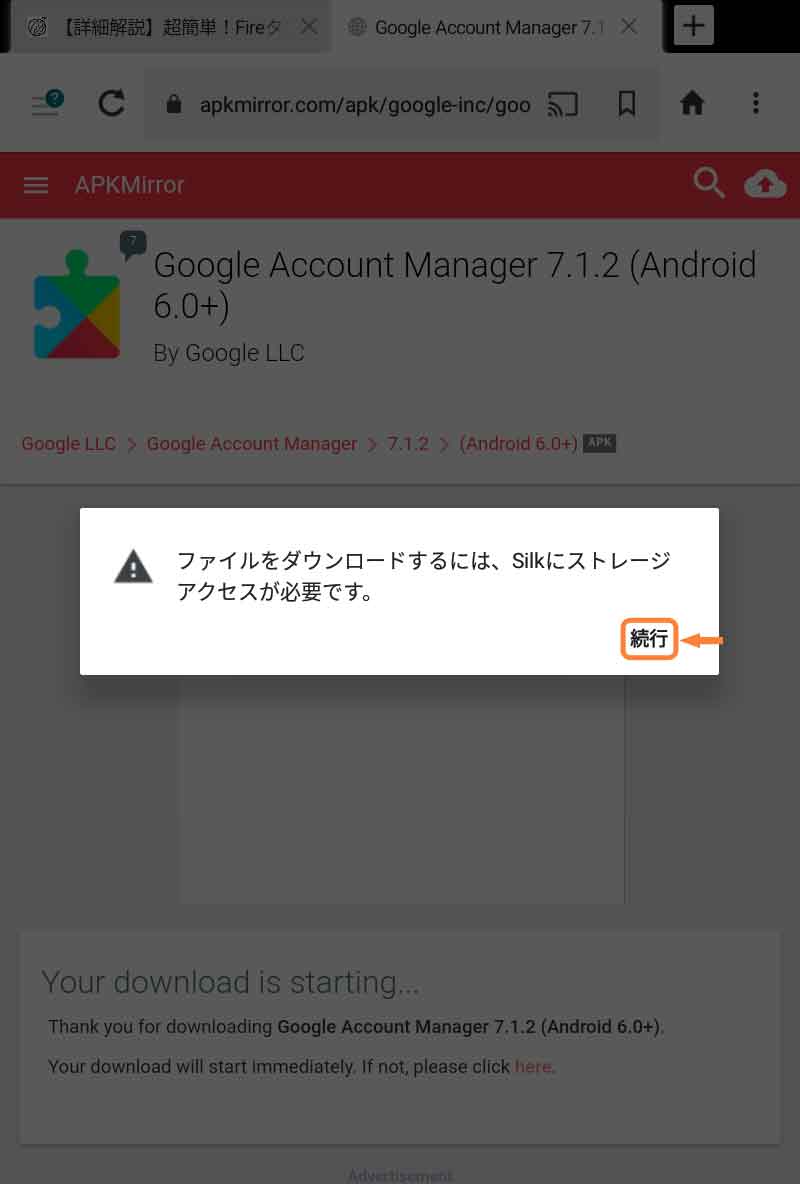
「続行」をタップ (1/2)
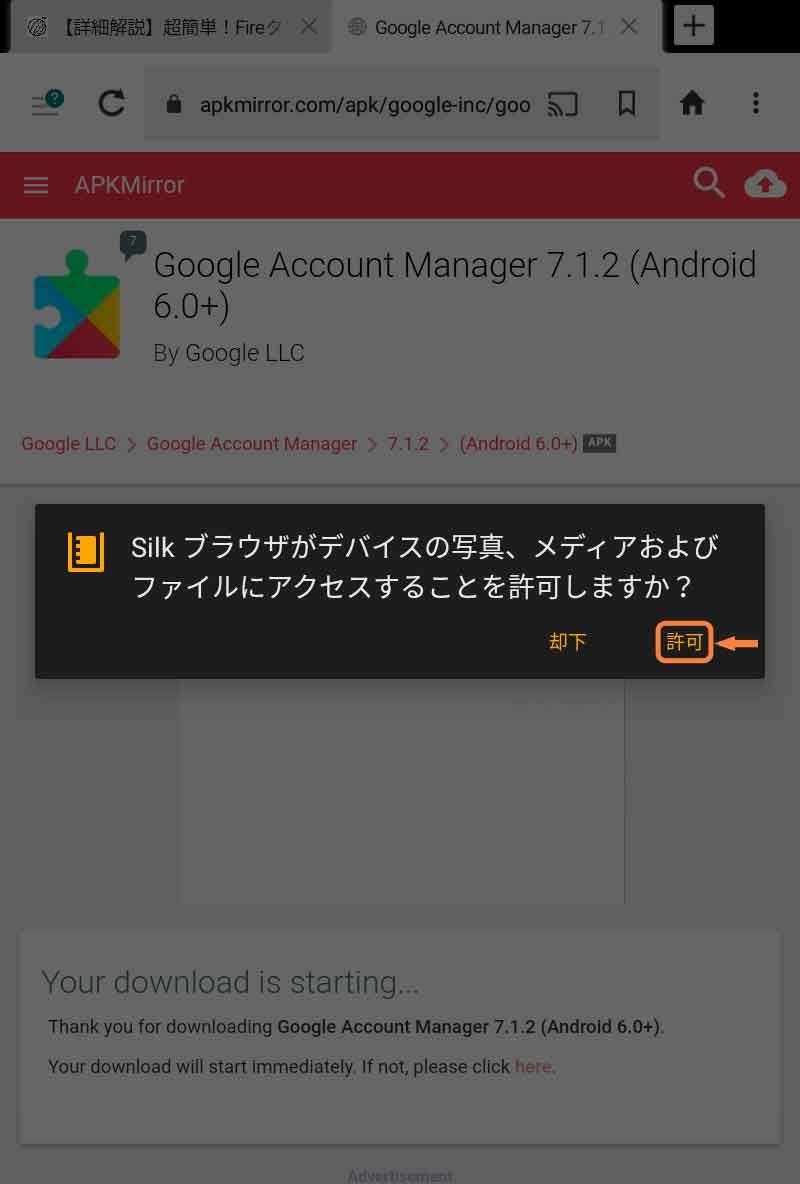
「許可」をタップ (2/2)
次は「ダウンロードした4つのAPKファイルをインストール」します。
⑤ ダウンロードした4つのAPKファイルをインストール
ダウンロード完了後「Silk ブラウザ」の「メニュー」から「ダウンロード」をタップしてください。
- [Silk ブラウザ]のメニューをタップ
- ダウンロードをタップ
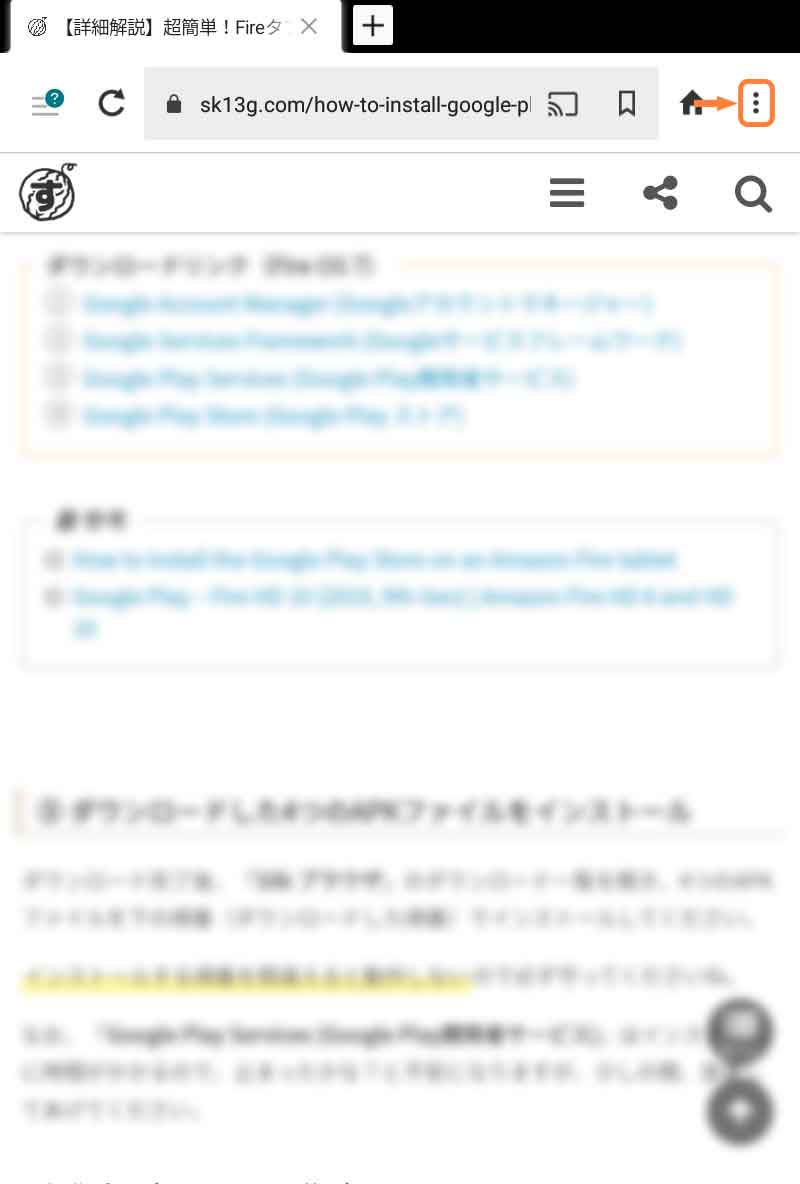
「Silk ブラウザ」の「メニュー」をタップ (1/2)
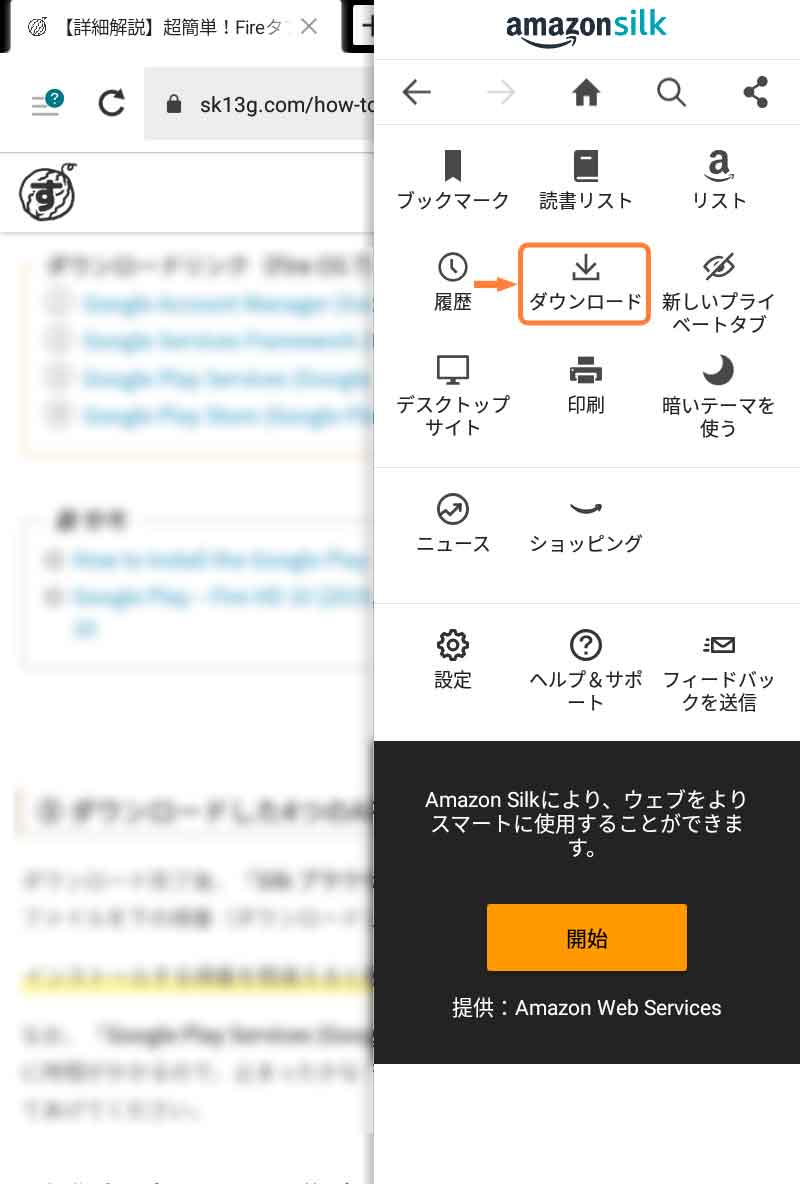
「ダウンロード」をタップ (2/2)
ダウンロードしたファイルの一覧が表示されるので、ダウンロードした順番(ダウンロードリストの下から順番)に4つのAPKファイルをタップしてインストールしてください(4番目の「com.android.vending_….apk(Google Play ストア)を最後にインストールする」のだけ守れば他は順番が前後しても大丈夫ですが、念のため順番にインストールしてください)。
なお、ファイル名が長いですし似ているので赤文字部分に注目して見分けてください。
| Fire OS バージョン |
インストールの順番 |
|---|---|
| 5/6/7/8共通 |
|
- [ダウンロード]画面でインストールするファイル名をタップ
- [ファイル名]画面でインストールをタップ
- 4つのファイルを繰り返す
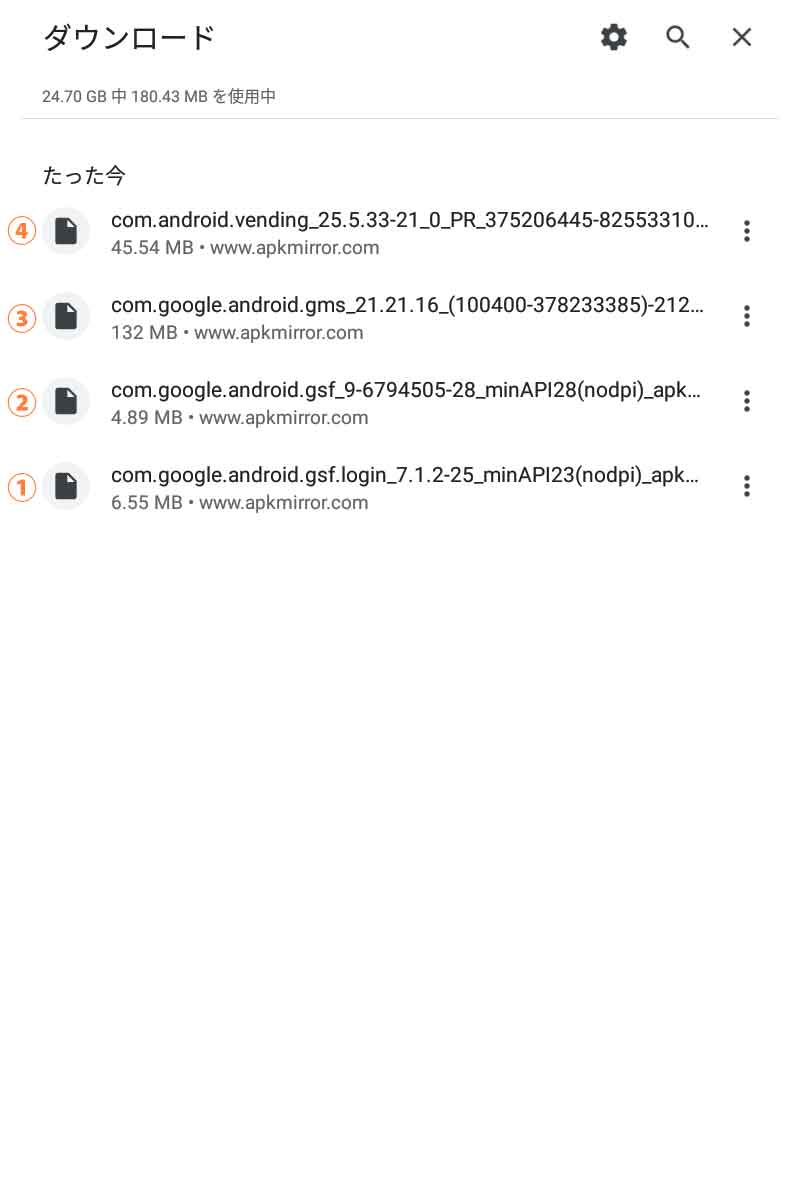
4つのAPKファイルを順番にタップ (1/2)
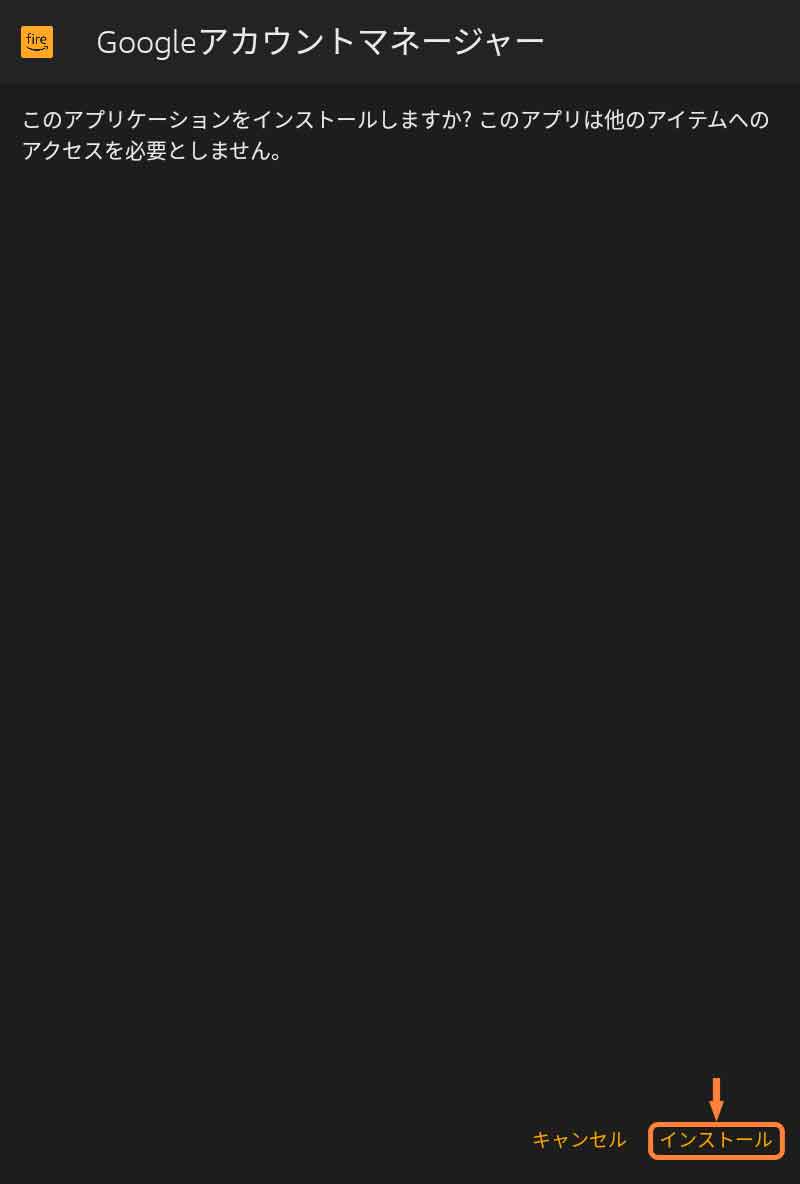
「インストール」をタップ (2/2)
次はインストールしたアプリの設定を更新するため「再起動」します。
⑥ 再起動
4つのAPKファイルのインストール完了後、Fireタブレットを再起動してください。
インストールしたアプリの設定が更新されませんので、必ず一度は再起動してください(重要なので2回言わせてください)。
なお、再起動直後はFireタブレットが少し不安定になりますが、これはGoogle Play関連の設定や更新を行っているためなので少しの間放置してあげてください。
放置しても不安定な状態が直らない場合はアプリの起動に失敗している可能性があるため、もう一度再起動してください。
- 電源ボタンを長押し、ダイアログでOKをタップし電源を切る
- 再度電源ボタンを長押しで電源を入れる
- 電源ボタンを長押し、ダイアログで再起動をタップ
次は「Play ストアにGoogle アカウントでログイン」します。
⑦ Play ストアにGoogle アカウントでログイン
インストールが正しく完了すると「Fire OS 5」はホーム画面に「Google 設定」と「Play ストア」が、「Fire OS 6・Fire OS 7・Fire OS 8」は「Play ストア」が追加されます。
「Play ストア」をタップして起動し「Google アカウント」でログインしてください。
Google アカウントを既にお持ちの方はそちらを使えますし、Play ストア初回起動時に新規取得もできます。
新規取得は画面の指示に従って必要な項目を入力していくだけです。
- [ホーム]画面のPlay ストアをタップ
- [ログイン]画面で[Google アカウント]を入力して次へをタップ、もしくはアカウントを作成をタップして新規作成
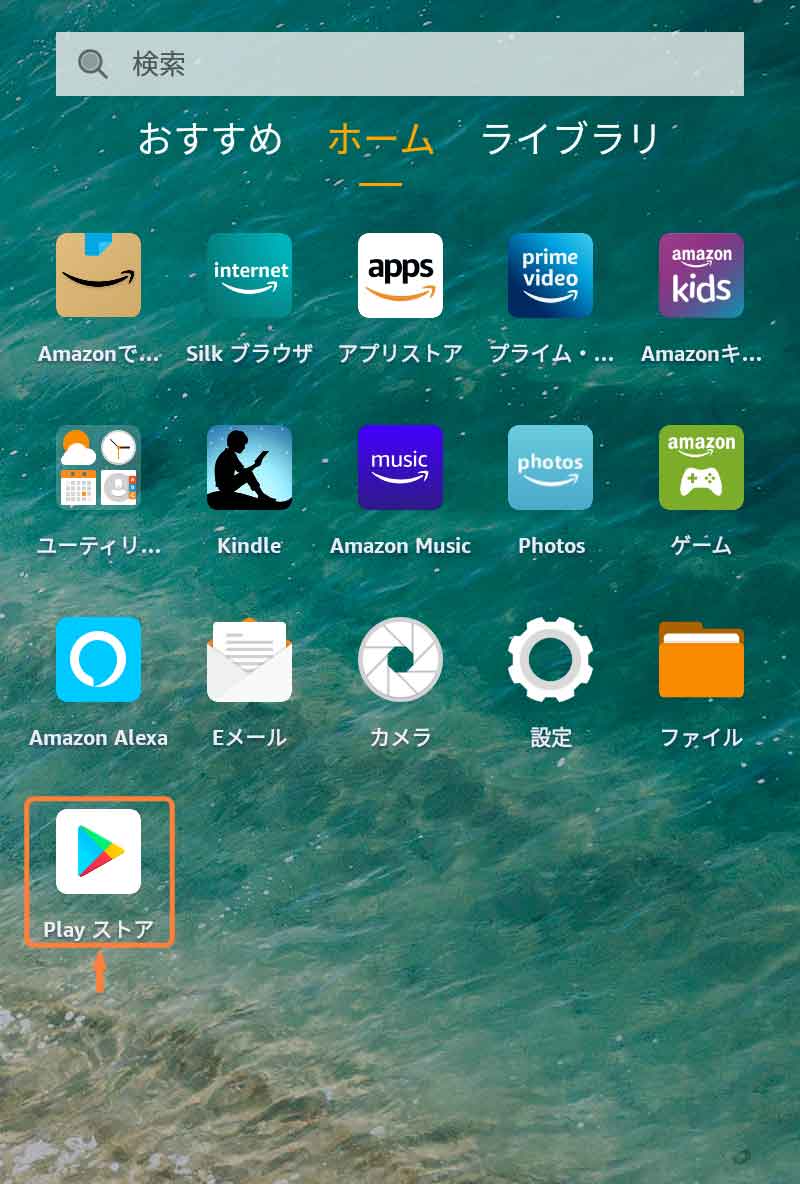
「Play ストア」をタップ (1/2)
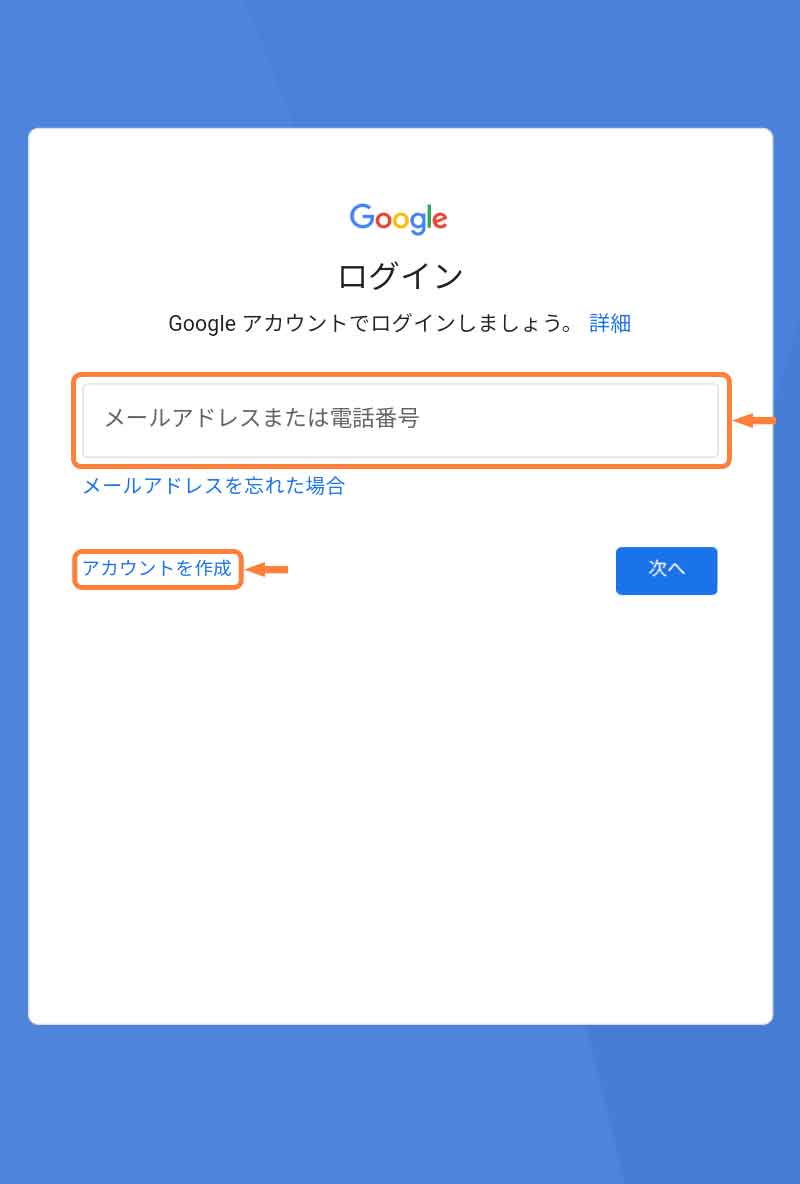
「Google アカウント」でログインもしくは新規作成 (2/2)
次は「アプリの自動更新を停止」します。
⑧「アプリの自動更新」を停止
「Play ストア」の設定から「アプリの自動更新」を停止してください。
これを停止するとFireタブレットにはじめからはいっている専用アプリ(プリインストールアプリ)をPlay ストアにある一般用アプリと勘違いして上書きしてしまうのを防いでくれます。
なお、自動更新はアプリ単位でオン・オフを設定することもできますが、アプリを見分けるのが難しいので一括で停止してしまうのがオススメです。
- [Play ストア]のユーザーアイコンをタップ
- 設定をタップ
- [設定]画面でネットワーク設定をタップ、アプリの自動更新をタップ
- [アプリの自動更新]ダイアログでアプリの自動更新をしないを選択、完了をタップ
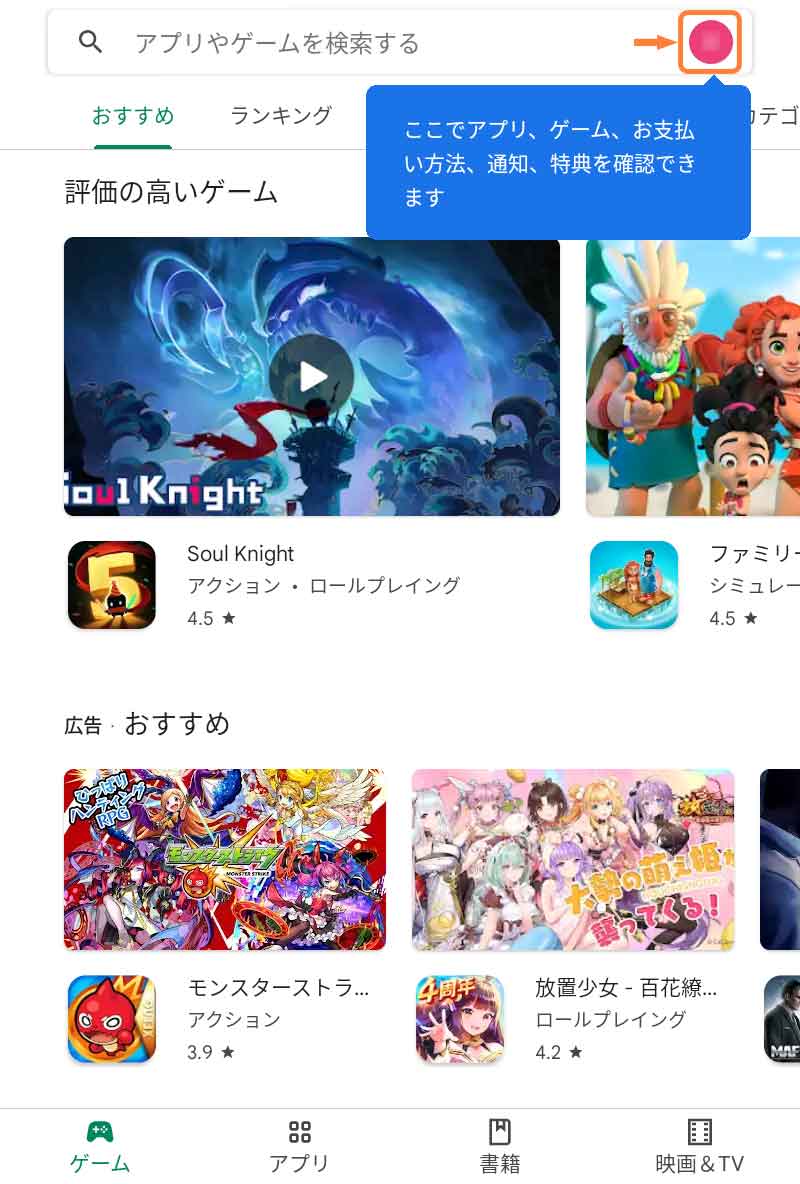
「ユーザーアイコン」をタップ (1/4)
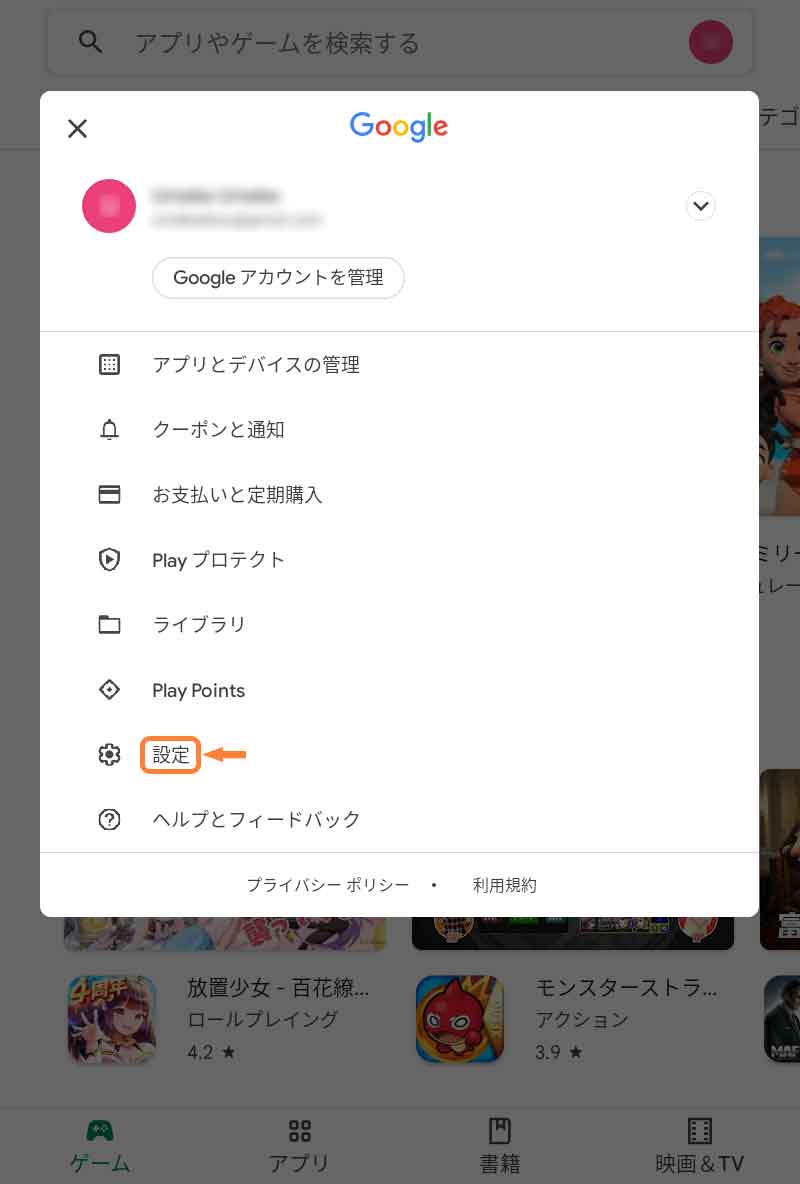
「設定」をタップ (2/4)
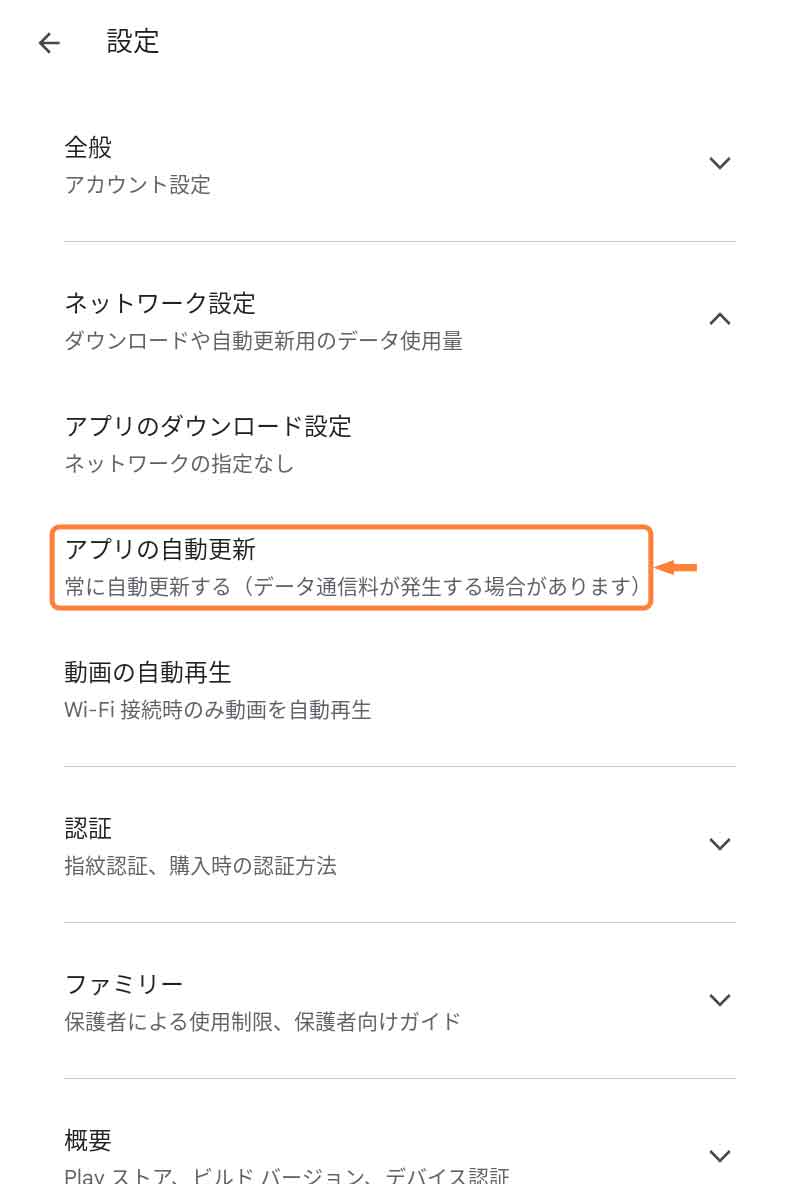
「アプリの自動更新」をタップ (3/4)
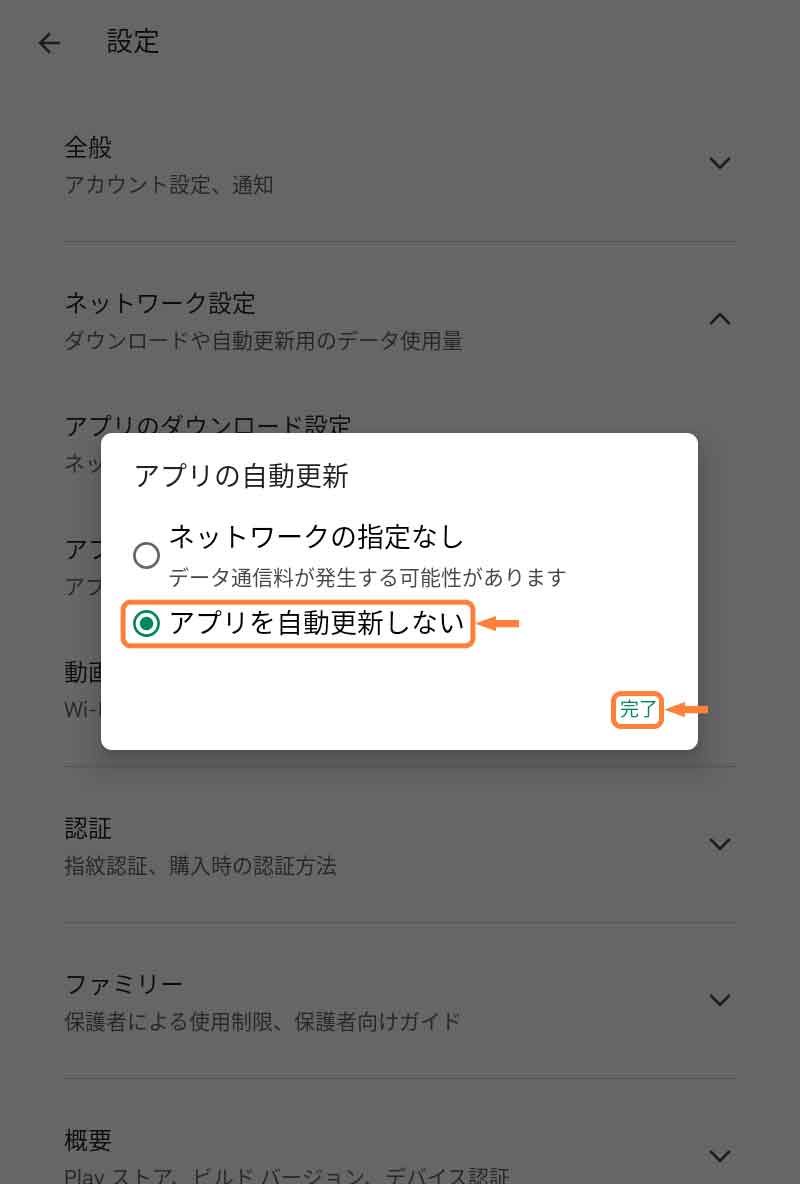
「アプリの自動更新をしない」を選択後「完了」をタップ (4/4)
停止するとPlay ストアからインストールしたアプリは自動で更新されませんが、更新が必要なアプリは通知が表示されるので、通知から更新してください。
- [クイック設定]の通知をタップ
- [アプリ]画面で更新をタップ
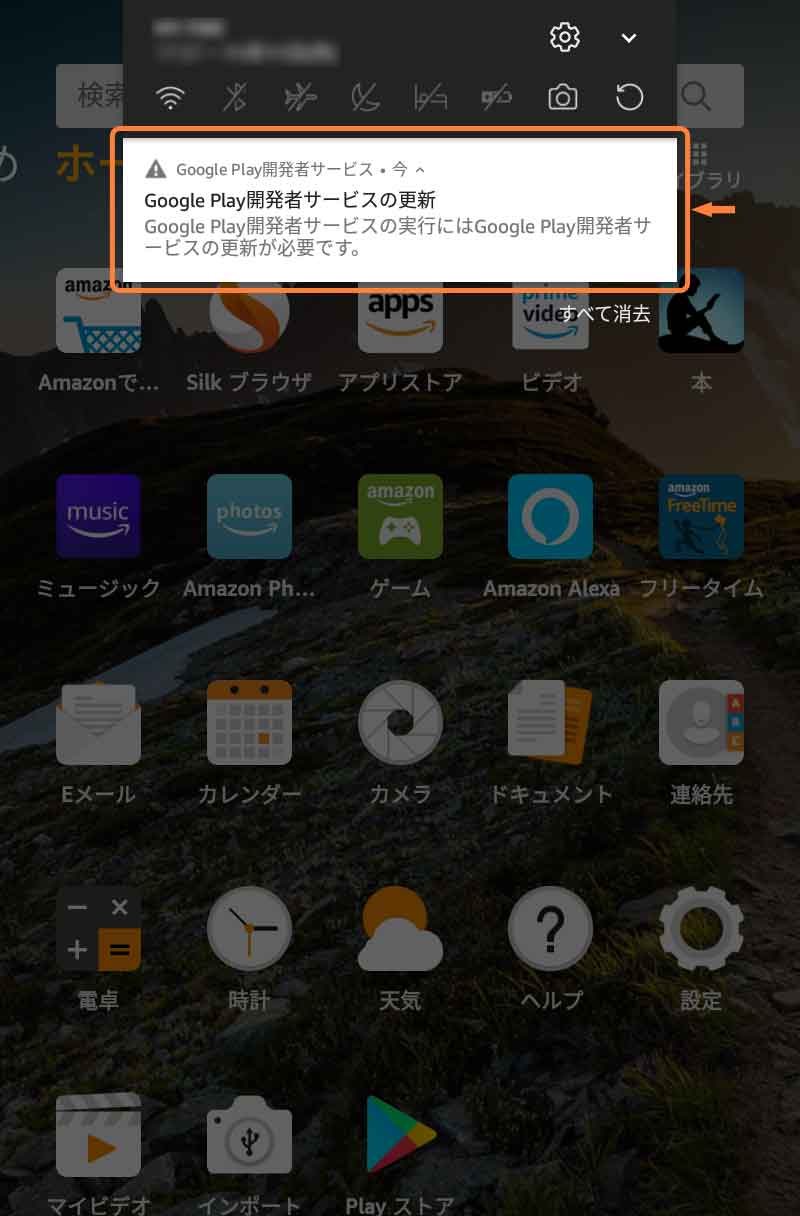
更新が必要なアプリは通知が表示される (1/2)
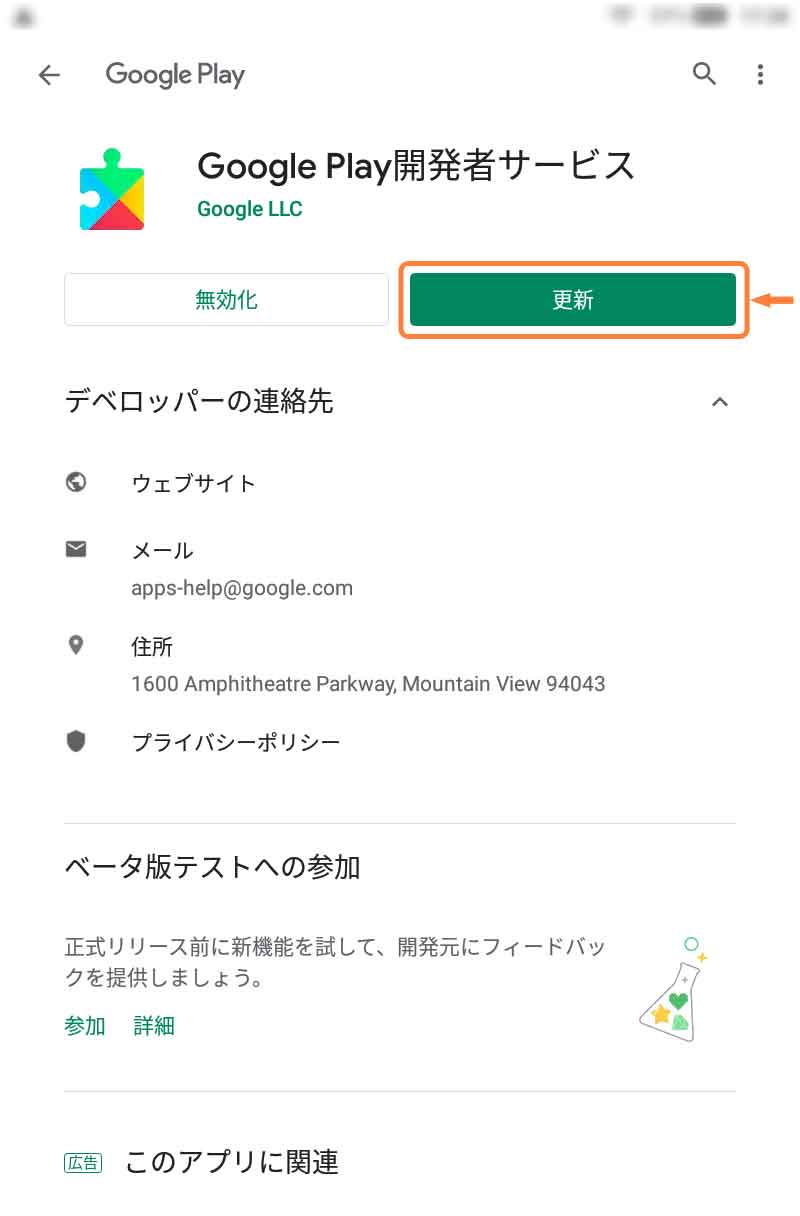
「更新」をタップして手動更新 (2/2)
次は「『不明ソースからのアプリ』をオフ」にして知らないアプリがインストールされないようにします。
⑨「不明ソースからのアプリ」をオフ
勝手に知らないアプリがインストールされてしまうのが心配な方は「不明ソースからのアプリ」を「オフ」にしてください。
なお、オフにするとアプリの種類によってはPlay ストアからもインストールできなくなるので気を付けてください。
- [ホーム]画面の設定をタップ
- [設定]画面でセキュリティとプライバシーをタップ
- [セキュリティとプライバシー]画面で不明ソースからのアプリをタップして[オフ]

「設定」をタップ (1/3)
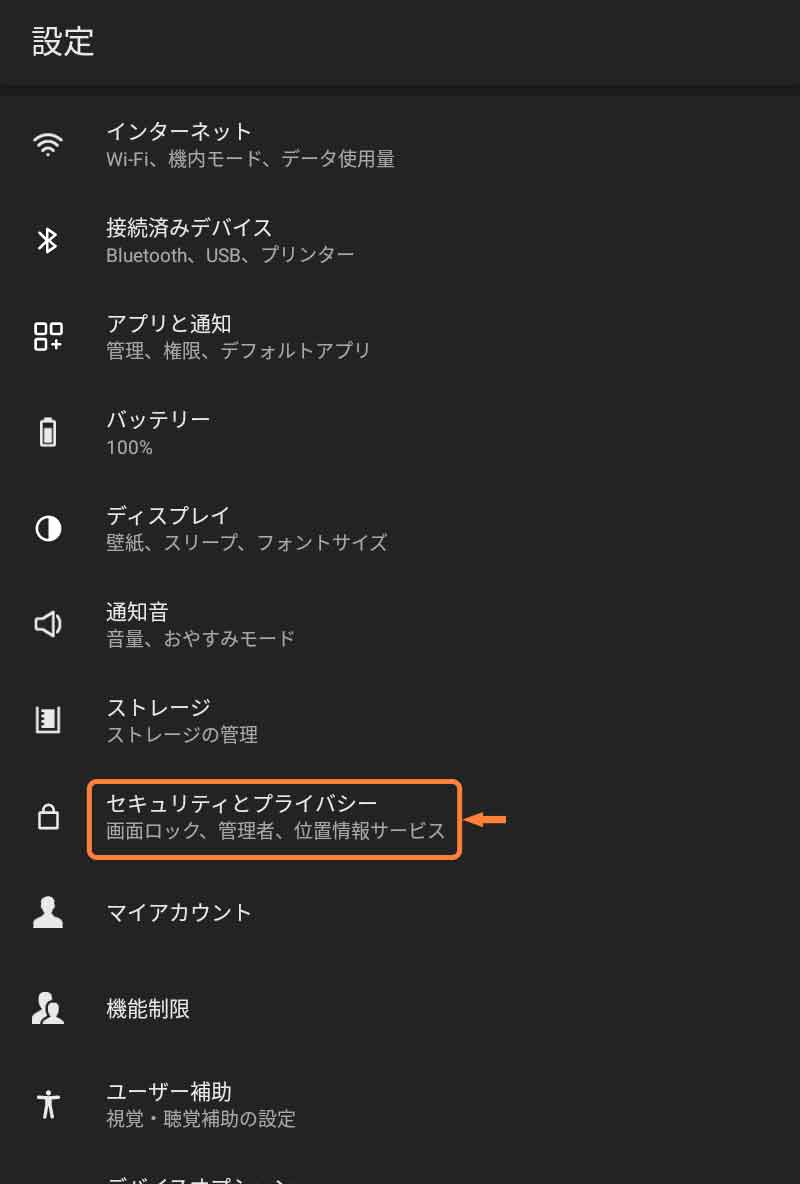
「セキュリティとプライバシー」をタップ (2/3)
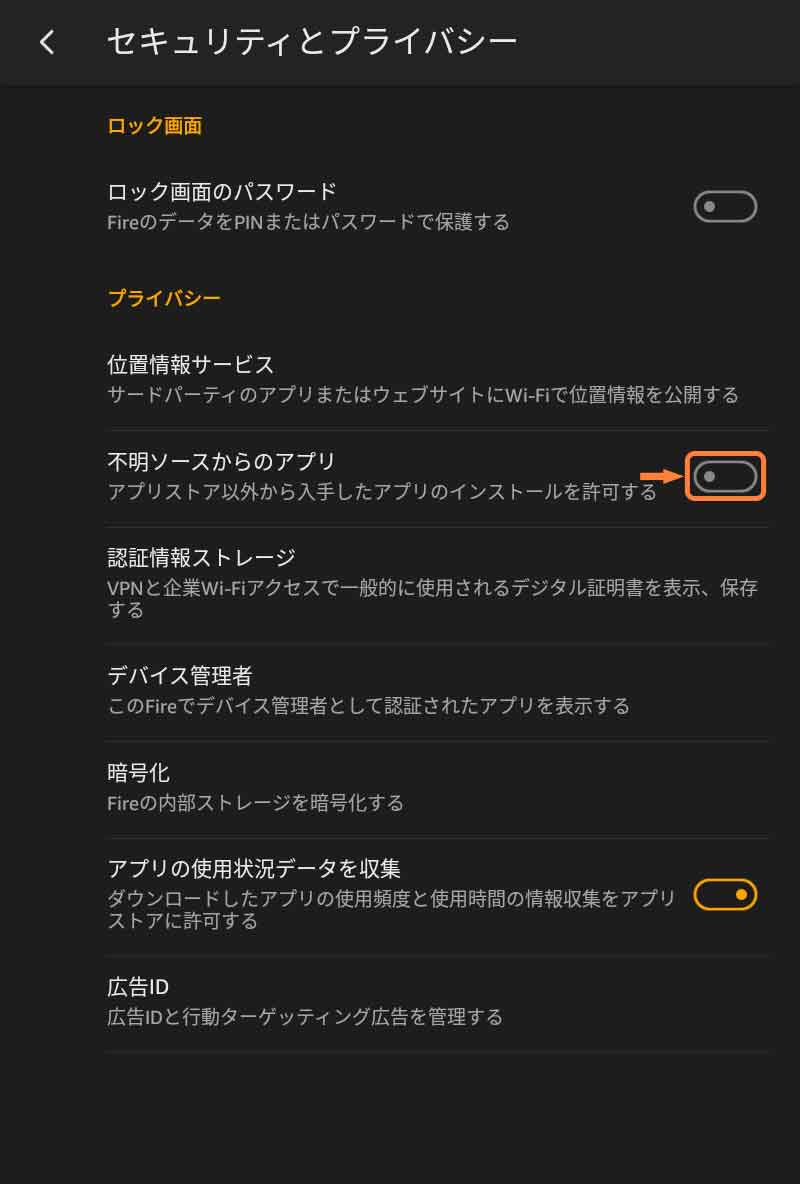
「不明ソースからのアプリ」をタップしてオフ (3/3)
- [ホーム]画面の設定をタップ
- [設定]画面でセキュリティとプライバシーをタップ
- [セキュリティとプライバシー]画面で不明ソースからのアプリをタップ
- [不明なアプリのインストール]画面でSilk ブラウザをタップ
- [Silk ブラウザ]のこのソースを許可をタップして[オフ]

「設定」をタップ (1/5)
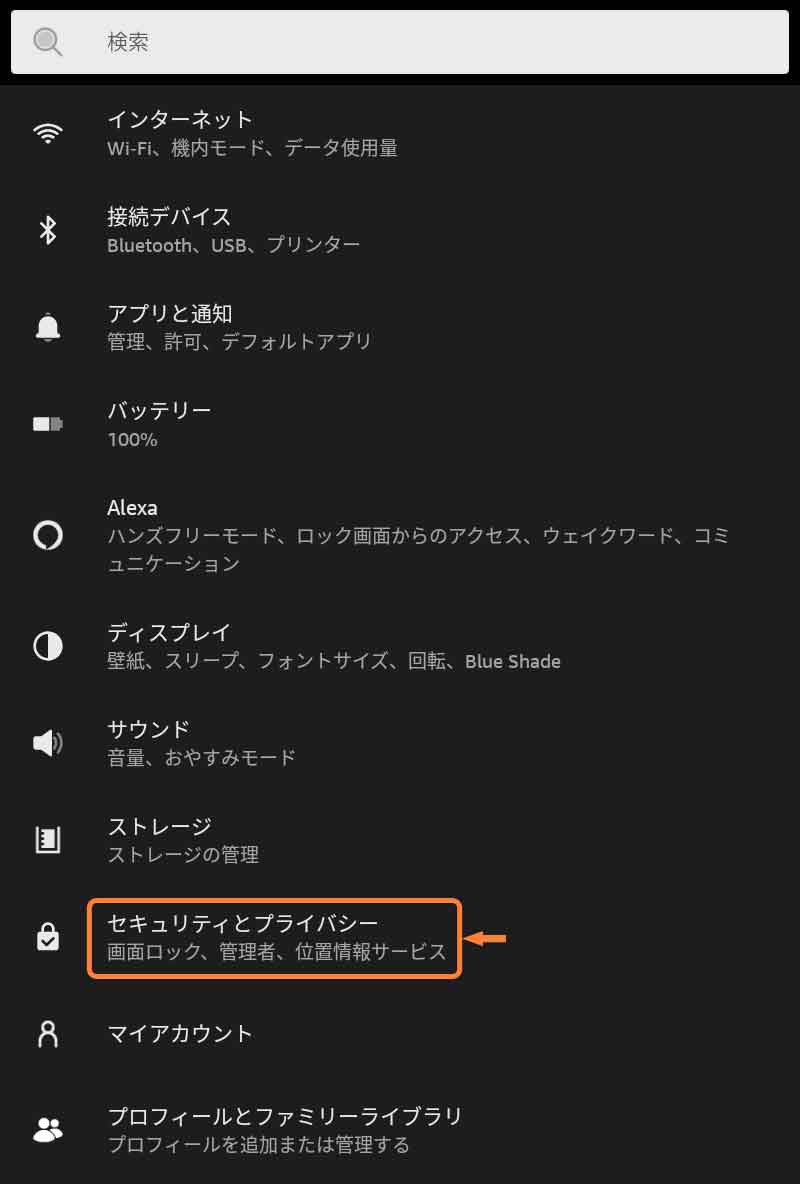
「セキュリティとプライバシー」をタップ (2/5)
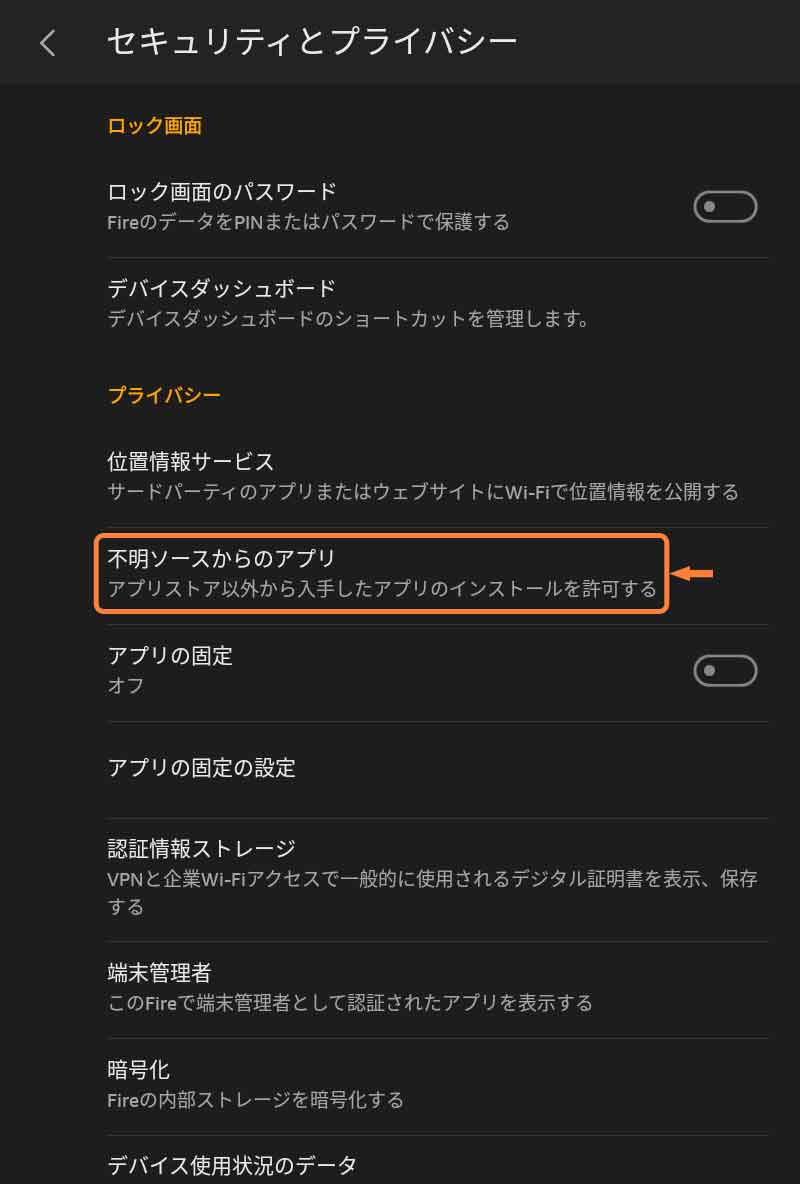
「不明ソースからのアプリ」をタップ (3/5)
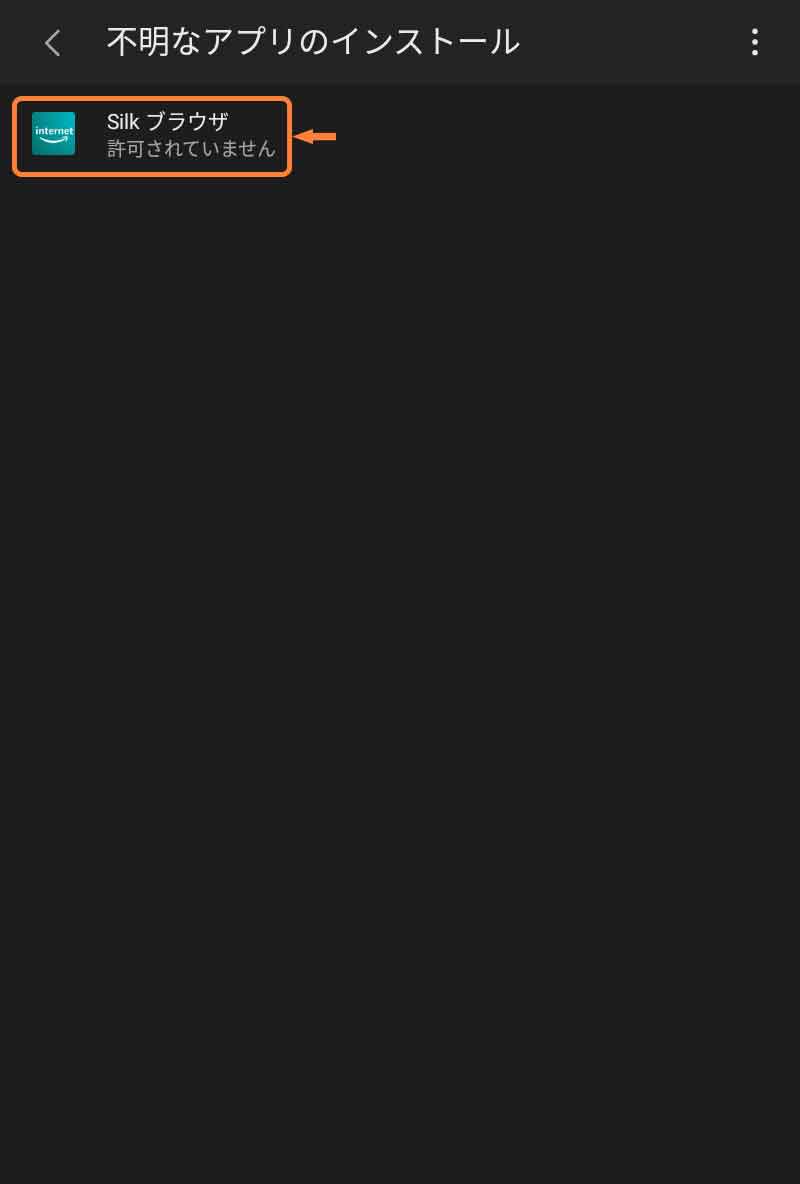
「Silk ブラウザ」をタップ (4/5)
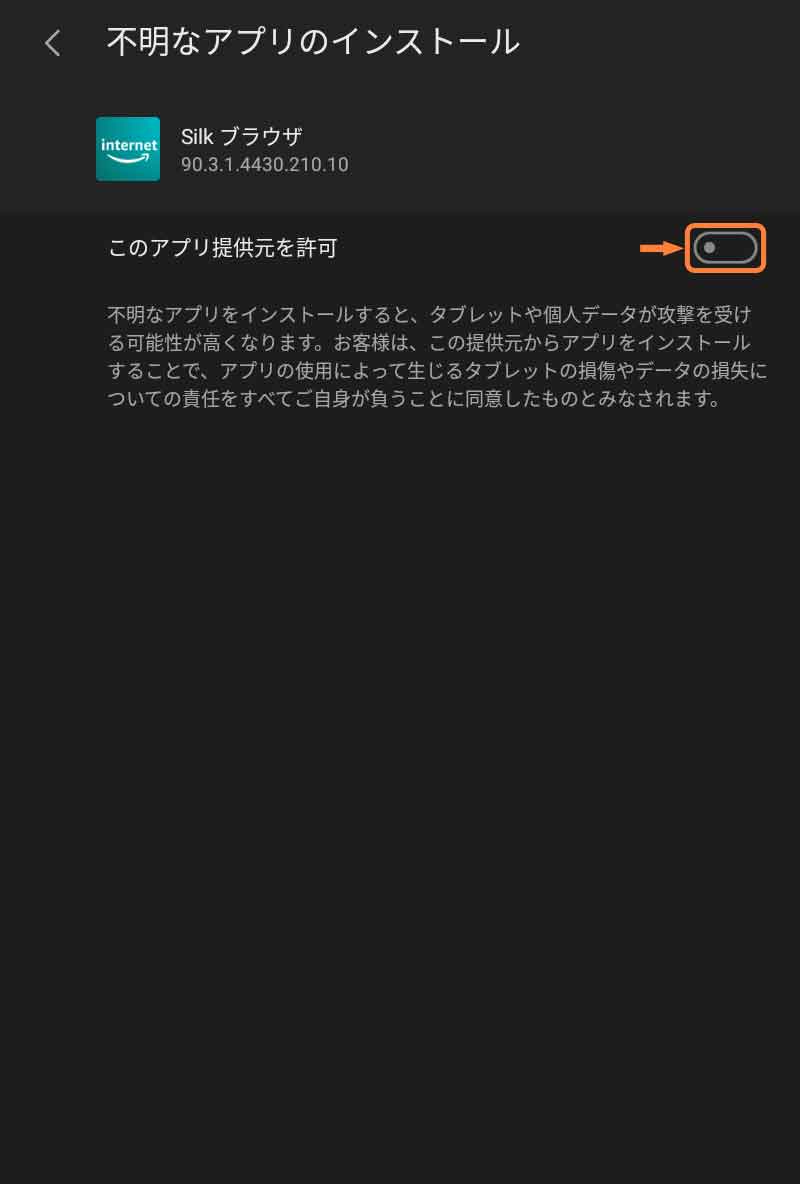
「このソースを許可」をタップしてオフ (5/5)
以上で作業はすべて終了です、お疲れ様でした。
これでPlay ストアからアプリを追加する準備がすべて整ったので、豊富なアプリを楽しんでくださいね!
お困りですか?
ここからはGoogle Playでお困りの方向けの補足などをご紹介します。
気になる方はさらっと目を通してみてください。
Google Playは危険?安全?
Google Playで一番気になるのは、その安全性ですよね。
たしかにAmazonさんが想定した使い方ではないため安全性が低下するのは間違いありませんが、私の周囲では(非対応アプリが動作しないのはよくありますが)Google Playのインストールが原因と思われる不具合は少数ですし、初期化ですべて解決しています。
もうひとつ注意したいのが、Fireタブレット各モデルに搭載されているOSの安全性です。
2015年発売のFire HD 10(第5世代)から採用の「Fire OS 5」や2018年発売のFire HD 8(第8世代)から採用の「Fire OS 6」はアプリの動作報告も豊富ですが、Fire OS 5のベースとなるAndroid 5.1は2018年3月、Fire OS 6のベースとなるAndroid 7.1は2019年11月を最後にGoogleさんによる保守はすでに終了しています。
Fire OSの保守はAmazonさんによって継続されていますが、Google PlayのインストールはAmazonさんが想定した使い方ではないため、古いFire OSを搭載したFireタブレットでは不正アプリによる攻撃などに特に気を付けてください。
保証はどうなるの?
インストールが簡単とはいえ故障した場合の保証は気になりますよね。
Amazonさんの保証規約の「通常の使用状況」ではないため、保証外となる可能性が高いです。
また、有料の延長保証も保証規約の「ユーザーズガイドに従った正常な使用状態」ではなく「不当な修理や改造」に相当し、保証外となる可能性が高いので気を付けてください。
Google Playが起動しない
Google Playインストール直後から起動しない場合、お使いのFireタブレットに対してインストールするAPKファイルがあっていない可能性があります。
アンインストール後、正しいAPKファイルをインストールし直してください。

Google Playからアプリがダウンロードできない
Play ストアからアプリをインストールする際に「ダウンロードを保留しています」というメッセージがでてダウンロードが開始しないことがあります。
これは「不明ソースからのアプリ」が「オフ」になっているためなので、「③「不明ソースからのアプリ」をオン」の手順で「オン」にしてください。
Google Playからダウンロードしたアプリがアンインストールできない
Play ストアからダウンロードしたアプリがアンインストールできない場合、アプリが正しく終了せずバックグラウンドで動作し続けている可能性があります。
この場合、再起動してもバックグラウンドで動作し続けてしまうため、リンク先の記事の手順でアプリを強制終了してからアンインストールしてください。

プリインストールアプリが上書きされる不具合
Google Playインストール後、Fireタブレットにはじめからはいっているプリインストールアプリが表示されなくなったり、起動しなくなることがあります。
私は「Kindle」アプリが表示されなくなり、「プライム・ビデオ」アプリが起動しなくなりました。
これはGoogle Playの「アプリの自動更新」機能が悪さをしていて、Fireタブレット専用アプリをPlay ストアにある一般用アプリと勘違いして上書きしてしまうのが原因です。
そのため、「⑧「アプリの自動更新」を停止」の手順で機能を停止することで回避できます。
Google Playからインストールしたアプリの手動更新方法
「アプリの自動更新」機能を停止するとPlay ストアからインストールしたアプリは自動で更新されないため、すぐに更新したい場合は手動で更新してください。
その際、Fireタブレットにはじめからはいっているプリインストールアプリは更新しないでください。
- [Play ストア]のユーザーアイコンをタップ
- アプリとデバイスの管理をタップ
- [アプリとデバイスの管理]画面でアップデートが利用可能なアプリにチェックを入れて更新アイコンをタップ
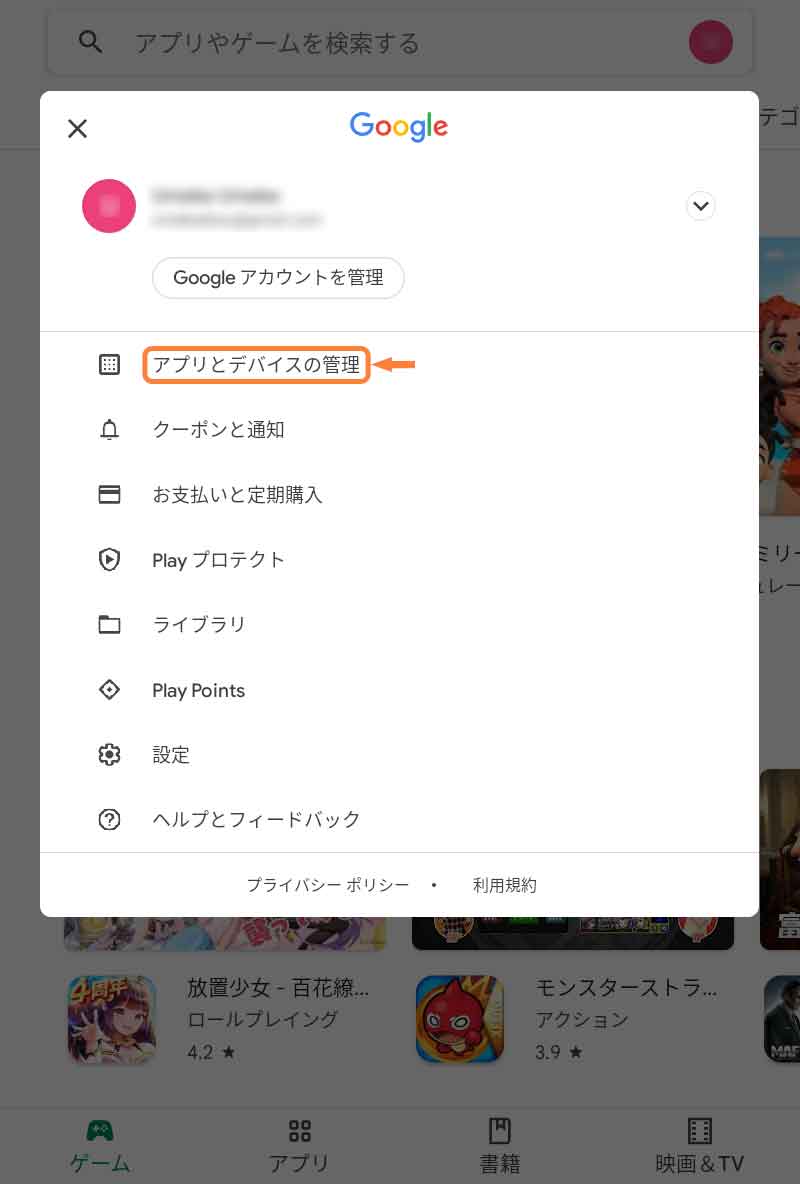
「アプリとデバイスの管理」から更新 (1/2)
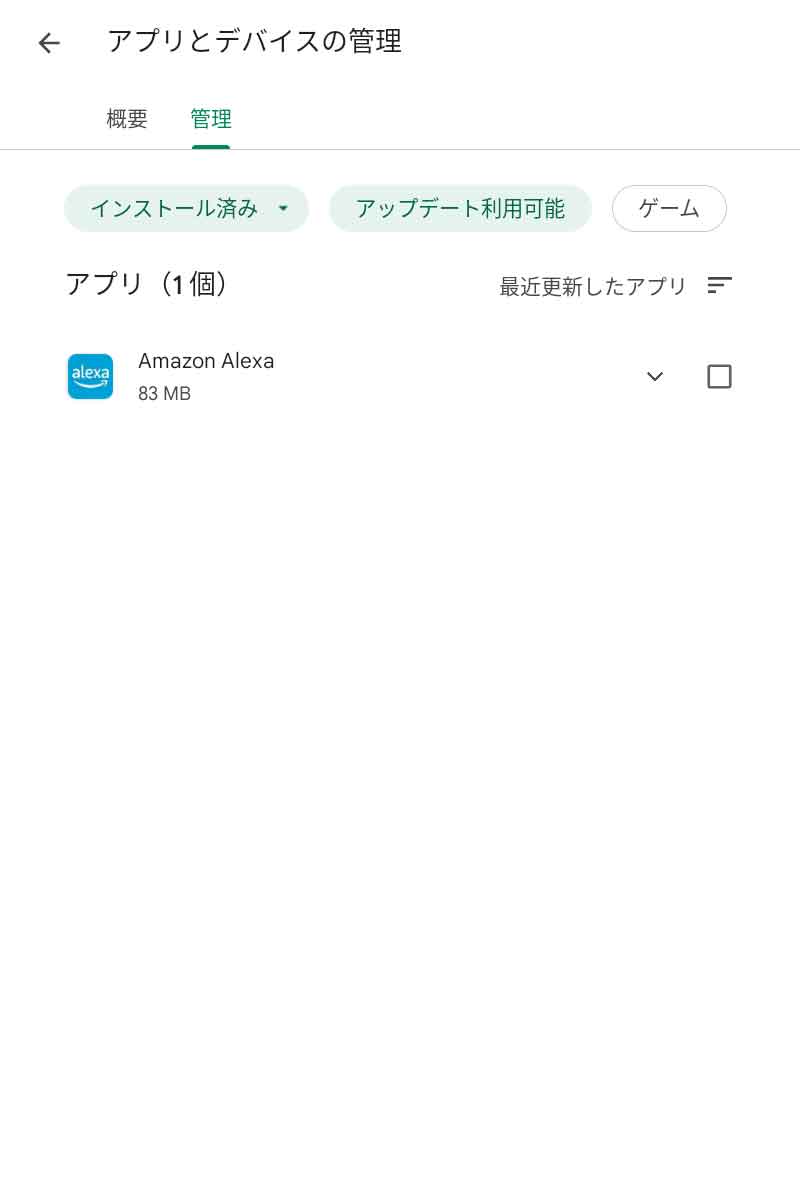
プリインストールアプリは更新しない (2/2)
【Fire OS 5】「Google 設定」は何に使うの?
Google Playインストール完了後、ホーム画面に追加される「Google 設定」はPlay ストアなどで追加した「Google アカウント」の各種設定ができます。
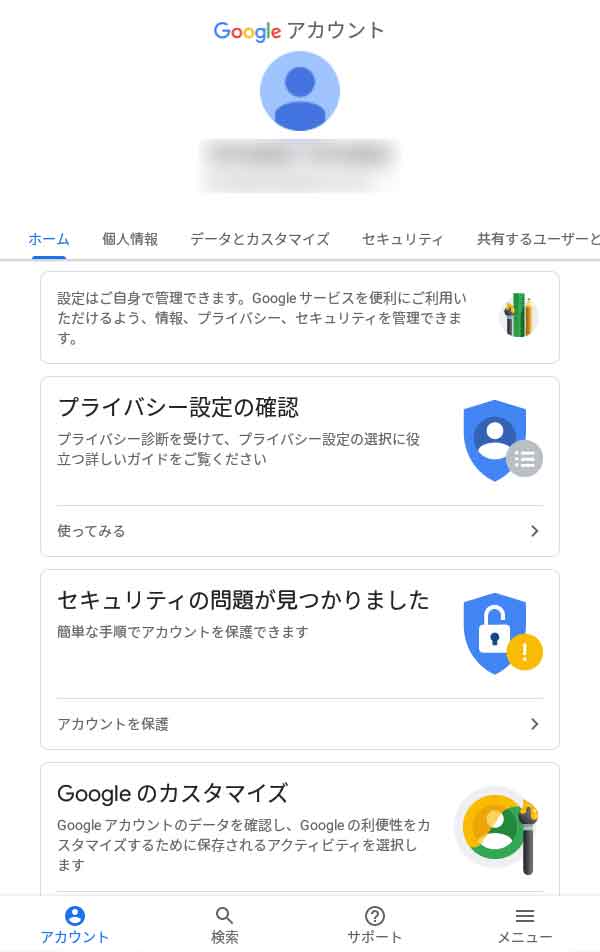
「Google 設定」で「Google アカウント」の各種設定が可能
【Fire OS 6/7】Google 設定
「Fire OS 6」と「Fire OS 7」のモデルにGoogle Playをインストールしても、Google アカウントを管理する「Google 設定」がホーム画面に追加されません。
この状態でもPlay ストアからアプリの追加や削除はできますがGoogle 設定を起動するには少し特殊な手順が必要なため、詳細はリンク先の記事を参考にしてみてください。
なお、FireタブレットにGoogle アカウントを複数登録すると、Google関連アプリが強制終了するなど動作が不安定になる場合がありますのでオススメしません。

【Fire OS 7】Alexaが無反応になる不具合
「Fire OS 7」のモデルにGoogle Playをインストールすると、Alexaアプリの設定や音声コントロール、Alexa連携機能があるアプリが無反応になり、Fireタブレットが停止する不具合が確認されています。
また、この不具合が発生した場合、設定メニューの初期化では正常に復元できません。
ですが、この不具合はAlexaを一度も設定していない状態でGoogle Playをインストールした場合に発生するようで、Google Playをインストールする前にAlexa関連の設定を完了することで回避できます。
Fire OS 7は初期設定の途中でAlexa関連の設定ができますので、不具合にあわれた方はリカバリーモードから初期化してAlexaを再設定した後に、Google Playを再度インストールするのがオススメです。

【Fire OS 7】Play ストアが起動しない不具合
下記条件をすべて満たすFireタブレットで、Google Playのインストール後、Play ストアが起動しない不具合が確認されています。
ですが、この不具合は『Amazon Kids+』で利用する「子ども用プロフィール」を非表示に設定した状態で、Google PlayのインストールとGoogle アカウントの登録を完了することで回避できます。
なお、Play ストアの起動確認後は、子ども用プロフィールを表示に再設定した状態でも不具合が発生しないのを確認しています。
- 「Fire OS 7」搭載のFireタブレット
- 『Amazon Kids+』を契約しているAmazonアカウントを登録
- 「子ども用プロフィール」をロック画面に表示設定

【Fire OS 7】ロック画面を解除できない不具合
上記のPlay ストアが起動しない不具合と同様、Google Playのインストール後、ロック画面を解除できない不具合が確認されています。
ですが、こちらも「子ども用プロフィール」を非表示に設定した状態で、Google PlayのインストールとGoogle アカウントの登録を完了することで回避できます。

【Fire OS 8】Play ストアが正常動作しない不具合
「Fire OS 8.3.1.2」以前のモデルにGoogle Playをインストールしても、Play ストアは正常動作しません。
また、Amazon純正アプリが起動しない不具合が発生する可能性があります。
そのため、必ず「Fire OS 8.3.1.3」以降にアップデートしてからGoogle Playをインストールしてください。
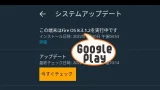
【キッズモデル】AmazonアカウントでGoogle Playを利用できる
『Fireタブレット キッズモデル』の本体は普通のFireタブレットですから、登録したAmazonアカウントでFireタブレットを使う場合、Google PlayをインストールすればPlay ストアから追加したアプリを利用できます。
また、キッズモデルには『Amazon Kids+』の1年間利用権が含まれており、Fireタブレットに登録したAmazonアカウント以外に、お子さんがこのサービスを使うための「子ども用プロフィール」を設定できます。
このプロフィールは利用できるコンテンツを個別に管理できますが、追加できるアプリはAmazon Kids+のコンテンツおよびFireタブレットに登録したAmazonアカウントで「Amazon Android アプリストア」から購入したFireタブレット対応アプリだけです。
そのためGoogle Playをインストールしても、Play ストアから追加したアプリは子ども用プロフィールでは利用できません。

初期化の手順も確認
なるべく避けたい初期化ですが、念のためリンク先の記事で操作手順を確認しておきましょう。
なお、ご存じだと思いますが初期化すると内部ストレージのデータが全部消えてしまうので気を付けてくださいね。

まとめ
インストール作業はポイントをおさえれば簡単ですよね?
Google Playをインストールすると弱点であるアプリの少なさが解消するため、Fireタブレットの使い勝手が一段と良くなります。
AmazonさんのAndroid アプリストアは使いたいアプリがピンポイントでなかったりするので、今後の充実に期待しつつGoogle Playを活用してくださいね。